Dynamischere Bilder durch Schärfentiefe
Über den Begriff selbst kann man sich streiten: Schärfentiefe oder Tiefenschärfe, wie es oftmals auch genannt wird. Gemeint ist in beiden Fällen dasselbe, nämlich der Bereich, in dem ein Motiv von der Kamera aus gesehen ausreichend scharf dargestellt wird.
In der Fotografie wird dieses Gestaltungsmittel häufig eingesetzt, um den Fokus und somit das Augenmerk des Betrachters innerhalb eines Bildes auf einen bestimmten Bereich zu lenken. Bei Landschaftsaufnahmen sicherlich seltener angewendet, kommt dieser Effekt vor allem bei Portrait- oder Detailaufnahmen wirkungsvoll zum Einsatz.
Um eines vorwegzunehmen: Eine echte Tiefenschärfe, wie sie durch einen Fotoapparat erzeugt wird, kann mit der im Tutorial beschriebenen Methode zwar nicht erreicht werden. Dennoch können Sie mit einigen sehr einfachen Funktionen vielen Bildern eine zusätzliche Tiefe und damit mehr Ausdruck verleihen. Wie genau dies funktioniert, werden wir Ihnen im Folgenden anhand einiger Beispiele zeigen.
Natürlich können Sie wie auch in unseren anderen Tutorials sämtliche Beispiele parallel zum Lesen mitverfolgen und ausprobieren. Klicken Sie hierzu auf das Originalbild des jeweiligen Beispiels am Anfang (Bild 1, Bild 8, Bild 12). Dieses sollte sich nun in einem separaten Fenster geöffnet haben. Klicken Sie mit der rechten Maustaste auf das Bild und wählen Sie Grafik kopieren aus.
Sofern noch nicht geschehen, starten Sie nun Photoshop® Elements® und erstellen Sie ein neues Bild über den Menübefehl Datei → Neu → Bild aus Zwischenablage. Jetzt haben Sie das Originalbild in Photoshop® zur weiteren Bearbeitung zur Verfügung.
Beispiel 1: Ein linearer Schärfeverlauf
Wie eingangs bereits geschrieben, kann man die Schärfentiefe nutzen, um einem Bild zusätzliche Tiefe zu verleihen. In unserem Beispielbild ist die Raumtiefe zwar durch die perspektivische Fluchtung schon gut zu erkennen - mithilfe eines Schärfeverlaufs können wir diesen Eindruck jedoch noch verstärken.

Damit wir ein möglichst glaubhaftes Ergebnis erzielen, ist es sinnvoll, zumindest grob zu verstehen, was mit Tiefenschärfe genau gemeint ist:
In einem optischen Abbildungssystem wie einer Fotokamera gibt es - bedingt durch die Blendenöffnung, Fokussierung (also der Entfernung des scharf gestellten Punktes) sowie der Größe des Films bzw. Aufnahmechips - einen Entfernungspunkt, an dem alles scharf dargestellt wird. Objekte, die davor oder dahinter liegen, werden abhängig von ihrer Entfernung zunehmend unscharf dargestellt. Zudem gibt es einen Bereich um den fokussierten Punkt herum, der scharf abgebildet wird. Wenn man es ganz genau nimmt, dann ist die Bildinformation auch in diesem Bereich bereits ein wenig unscharf, da es technisch gesehen nur einen festen Schärfepunkt gibt. Für den Betrachter ist dies jedoch nicht relevant, da das menschliche Auge diese feinen Unschärfen nicht wirklich erkennen kann und sie somit als "ausreichend" scharf wahrnimmt.
Tipp: Als Stilmittel beim Fotografieren (oder auch der Bildnachbearbeitung) eingesetzt, ist es ratsam den Fokus- oder Schärfenbereich so zu wählen, dass er nach dem ersten Drittel der Gesamtentfernung liegt. Das heißt: Ausgehend von der Kamera ist das erste Bilddrittel unscharf, darauf folgt der fokusierte / scharfe Bildbereich und die letzten zwei Drittel sind wieder unscharf (siehe auch die vereinfachte Darstellung in Bild 2).
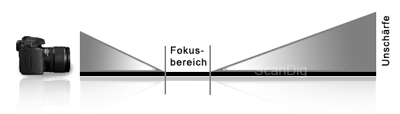
Dies ist natürlich nur eine Faustregel, und es steht Ihnen frei, sich selbst auszuprobieren. Wir werden später zudem sehen, dass sich diese "Drittelregel" nicht für alle Bildmotive eignet.
Aber zurück zu unserem Beispiel. Wir möchten das Ausgangsbild so bearbeiten, dass die Schärfentiefe im Bild insgesamt kleiner wird. Das heißt: Nicht das gesamte Bild soll scharf dargestellt werden, sondern nur ein ausgewählter Bereich. Von der oben beschriebenen "Drittelregel" ausgehend, platzieren wir den Fokusbereich also wie in Bild 3 markiert.

Das Ausgangsbild ist in diesem Bereich bereits scharf. Wir müssen im gewählten Fokusbereich also nichts mehr verändern. Lediglich die Bereiche ober- und unterhalb des Fokus müssen angepasst werden und demzufolge eine Unschärfe erhalten. Dies lässt sich am einfachsten mit einem Filter realisieren.
Bevor wir den Filter nutzen, erstellen Sie jedoch eine Kopie der bereits vorhandenen Ebene mit dem Originalbild. Klicken Sie dazu mit der rechten Maustaste auf eine beliebige Stelle der Ebene im Ebenenstapel auf der rechten Seite und wählen Sie den Befehl Ebene duplizieren aus. Benennen Sie die Ebene anschließend durch einen Doppelklick auf seinen Namen in "Unschärfe" um und bestätigen Sie die Änderung mit einem Klick auf Ok oder der Entertaste.
Der eben angesprochene Filter, der uns helfen soll das Bild an entsprechender Stelle unscharf zu machen, ist der Gaußsche Weichzeichner. Sie finden ihn, indem Sie im Menü am oberen Programmrand auf Filter → Weichzeichnungsfilter → Gaußscher Weichzeichner klicken. Sobald Sie dieses getan haben, öffnet sich ein kleines Dialogfenster, in dem Sie die Stärke der Weichzeichnung bestimmen können.
Stellen Sie den Radius auf 4 Pixel ein. Zur Erläuterung: Eine extreme Unschärfe in der praktisch alles unkenntlich ist, kommt nur selten vor. Wenn überhaupt, dann wenn die Kamera sehr nah vor dem fokussierten Objekt ist, und der Hintergrund deutlich weiter entfernt ist. Zudem können wir keine echte Schärfentiefe erstellen, so dass wir uns mit einem Trick behelfen müssen. Die Einstellung des Radius kann also maximal nach Gefühl entschieden werden. Behalten Sie dieses auch bei anderen Bildern im Hinterkopf.
Unser Bild ist jetzt komplett unscharf. Wenn wir uns Bild 2 anschauen, müssten wir jedoch vom Fokusbereich ausgehend einen Schärfeverlauf erzeugen. Also vom Schärfepunkt aus zu beiden Bildrändern. Der Weichzeichnungsfilter kann jedoch nur das ganze Bild gleichmäßig weichzeichnen.
An dieser Stelle kommt eine Ebenenmaske ins Spiel. Wenn Sie noch nicht damit gearbeitet haben, und mehr darüber lernen möchten, empfehlen wir Ihnen unser Tutorial zum Thema Ebenenmasken in Photoshop® Elements®.

Wählen Sie im Ebenenstapel die unterste Ebene an und erstellen Sie dann eine Einstellungsebene. Klicken Sie dafür auf das entsprechende Icon im Ebenenfenster auf der rechten Seite. Im Kontextmenü wählen Sie dann eine Tonwertkorrektur, verändern Sie nichts und bestätigen Sie das Dialogfenster mit Ok. Benennen Sie die neu erstellte Einstellungsebene danach in "Maske" um.
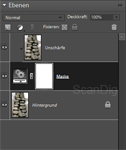
Aktivieren Sie jetzt die Ebene "Unschärfe" und gruppieren Sie diese mit der darunter liegenden Ebene "Maske". Das können Sie über den Menübefehl Ebene → Mit vorheriger gruppieren oder den Tastaturkürzel Strg+G erreichen. Dass die Gruppierung erfolgreich war, erkennen Sie daran, dass die Ebene "Unschärfe" sich im Ebenenstapel ein kleines Stück nach rechts eingerückt hat. Bild 4 zeigt Ihnen, wie der Ebenenaufbau jetzt aussehen sollte.
Wozu nun diese Konstruktion? Eine Tonwertkorrektur verändert am Bild zunächst nichts, solange Sie keine Einstellungen vornehmen. Davon abgesehen bringt sie ihre eigene Ebenenmaske mit, welche genutzt werden kann, um eine darüber liegende Ebene ein- oder auszublenden - in Abhängigkeit von der in der Maske verwendeten Farben.
Oder anders ausgedrückt: Alle weißen Bildpunkte der Maske blenden die hinzugruppierte Ebene "Unschärfe" ein, alle schwarzen Bildpunkte blenden sie aus. Mithilfe von Graustufen kann man die Ebene entsprechend teilweise ein- bzw. ausblenden.
Wir können die Ebenenmaske also nutzen, um die Unschärfe nur in bestimmten Bereichen und nur zur einem bestimmten Grad zu zeigen. Damit simulieren wir auf sehr vereinfachte Weise eine kontinuierliche Zunahme der Unschärfe. Alles was wir dafür tun müssen, ist einen Verlauf in der Maske anzulegen.

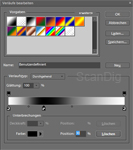
Wählen Sie hierfür das Verlaufswerkzeug aus und klicken Sie in den Werkzeugoptionen am oberen Programmrand auf Bearbeiten. Es öffnet sich nun das Einstellungsfenster, mit dem Sie einen eigenen Verlauf anlegen können (siehe auch Bild 5).
Der im Optionenfenster eingestellte Verlauf geht standardmäßig linear von der Vorder- zur Hintergrundfarbe. Sofern die Farben bei Ihnen nicht schon entsprechend eingestellt sind, stellen Sie die Farbe am linken und rechten Verlaufsrand auf weiß. Dies erreichen Sie, indem Sie auf die kleinen Anfasser unterhalb des Farbbalkens klicken und anschließend im unteren Teil des Dialogfensters die Farbe anpassen.
Wenn Sie die linke und rechte Farbe angepasst haben, fügen Sie durch einen Klick irgendwo unterhalb des Farbbalkens einen weiteren Anfasser hinzu und stellen dessen Farbe auf schwarz. Sie sollten nun einen Verlauf erstellt haben, der von weiß, über schwarz wieder zu weiß verläuft. Das einzige, was wir an dieser Stelle noch verändern müssen, ist die Position der mittleren Farbunterbrechung. Diese können Sie auf zwei Arten verändern. Zum einen, indem Sie den entsprechenden Anfasser einmal anklicken und im unteren Dialogfenster die prozentuale Position eintragen. Zum anderen können Sie die Maustaste auch gedrückt halten, und den Anfasser ziehen.
Stellen Sie die Position der mittleren Farbunterbrechnung auf 30 Prozent. Anschließend können Sie das Dialogfenster mit einem Klick auf Ok schließen. Alles, was wir an dieser Stelle noch tun müssen, ist den Verlauf auf die Ebenenmaske anzuwenden.
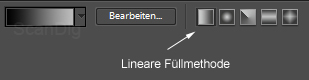

Stellen Sie sicher, dass die Maske der Einstellungsebene aktiviert ist und die Füllmethode des Verlaufs auf "linear" gestellt ist. Die verschiedenen Füllmethoden finden Sie am oberen Programmrand direkt neben der Schaltfläche Bearbeiten. Die lineare Füllmethode wird durch das ganz links stehende Icon repräsentiert. Darauf folgen radial, schräg, reflektiert, und raute.
Ziehen Sie dann mit gedrückter linker Maustaste einen Verlauf vom unteren zum oberen Bildrand. Während Sie die Maustaste gedrückt halten, wird Ihnen eine Linie angezeigt, die Ihnen sowohl den Start- und Zielpunkt des Verlaufs als auch seine Richtung anzeigt. Versuchen Sie den Verlauf möglichst gerade zu gestalten. In Bild 6 können Sie sehen, wie gezogen werden sollte.
Tipp: Wenn Sie die Shift-Taste zusätzlich gedrückt halten, erstellen Sie immer eine gerade Linie. Dieses funktioniert auch bei anderen Malwerkzeugen wie beispielsweise dem Pinsel oder Buntstift.

Wenn Sie die Maustaste loslassen wird der Verlauf erstellt. Unsere Ebenenmaske blendet nun alle Bereiche der Ebene "Unschärfe" aus, die schwarz oder teilweise schwarz sind, so dass wir einen schönen Unschärfeverlauf im Bild erhalten. Das Ergebnis sehen Sie in Bild 7.
Was haben wir erreicht? Im Gegensatz zum Originalbild wurde der Schärfepunkt auf den Bereich zwischen dem ersten und dem zweiten Drittel gelegt, und die davor bzw. dahinter liegenden Bereiche mit einer sich steigernden Unschärfe versehen. Auf diese Weise konnten wir die Tiefenwirkung im Bild noch verstärken. Das Auge des Betrachters wird fast magisch vom kleinen scharfen Bereich im unteren Drittel angezogen; nach hinten hin scheinen sich die Holzpfähle ins endlose Nirwana zu erstrecken. Dass der Effekt nicht durch die Kamera sonder durch Photoshop erreicht wurde ist praktisch nicht zu erkennen.
Beispiel 2: Ein radialer Fokusbereich

Auch im zweiten Beispiel (siehe nebenstehendes Bild 8) können wir mit der simulierten Schärfentiefe mehr Tiefenwirkung erzeugen. Dabei ist der Ablauf praktisch derselbe: Erstellen Sie eine Kopie der Originalebene, fügen Sie eine Einstellungsebene mit einer unveränderten Tonwertkorrektur hinzu und gruppieren Sie die Ebenenkopie an die Einstellungsebene.
Unterschiede zum vorigen Beispiel gibt es nur in zwei Punkten: Der erste davon ist die Stärke der Unschärfe. Da das Motiv sehr nah fotografiert wurde, ist hier eine stärkere Steigerung der Unschärfe zum Hintergrund realistischer. Das bedeutet, wir können den Weichzeichnungsfilter etwas kräftiger einsetzen. Ein guter Wert ist in diesem Beispiel 5 Pixel für den Radius im Filterdialog.
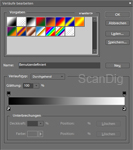
Der andere Punkt ist die Gestaltung des Verlaufs. Mit einem linearen Verlauf ist uns in diesem Fall wenig geholfen, da unser Hauptmotiv, welches in den Fokus gerückt werden soll (die große Blüte in der Mitte) kreisförmig ist. Zudem gibt es kein Objekt vor der Blüte, welches unter Umständen von einer Unschärfe betroffen sein könnte.
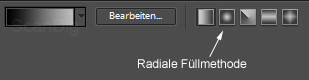
Erstellen Sie daher einen Verlauf mit den folgenden Einstellungen: Von schwarz nach weiß ohne Unterbrechungen. Sollten Sie vom letzten Beispiel noch eine Unterbrechung im Verlauf angelegt haben, so können Sie diesen recht einfach entfernen, indem Sie den kleinen Anfasser unterhalb des Verlaufsbalkens anklicken und etwas weiter unten auf Löschen klicken. Alternativ können Sie auch die Entf-Taste nutzen.
Schließen Sie anschließend das Dialogfenster mit Ok und stellen Sie die Füllmethode für den Verlauf auf "radial". Die Füllmethoden finden Sie bei den Werkzeugoptionen neben dem Feld Bearbeiten.

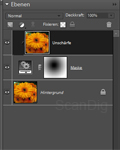

Wählen Sie jetzt die Maske aus und ziehen Sie den Verlauf - von der Mitte der Blüte ausgehend - in die rechte untere Bildecke.
Bild 10 zeigt Ihnen wie sie den Verlauf anlegen können. In Bild 11 sehen Sie noch einmal den Ebenenstapel dieses Beispiels inklusive der Ebenenmaske; so sollte Ihre Ebenenpalette am Ende aussehen. Das Ergebnis dieser Bildbearbeitung können Sie dann in Bild 12 sehen. Die volle Konzentration des Auges wird aufs Innere der Blüte gezogen. Während beim Betrachten des Ausgangesbildes (Bild 8) das Auge schnell von der großen Blüte zu den weiteren Blüten wandert, bleibt das Auge im Bild 12 auf der großen Blüte fixiert, da nur diese scharf abgebildet wird; die anderen kleineren Blüten verschwimmen mit dem Hintergrund.
Beispiel 3: Ein freigestellter Vordergrund
Nicht bei jedem Bild ist die Maske zur Gestaltung der Unschärfe so leicht angelegt wie in den vorherigen beiden. Gerade dann, wenn das Motiv im Fokus keine gleichmäßige Form besitzt. Ein anderer Grund kann sein, dass der Hintergrund in keiner erkennbaren Entfernung zum Hauptmotiv steht. Im folgenden Beispiel wollen wir Ihnen eine erweiterte Herangehensweise zeigen. Dabei ist der Ablauf auch hier wieder derselbe. Allein die Gestaltung der Maske wird ein wenig anders sein.

Das Ziel soll sein, die geschnitzte Figur im Vordergrund scharf zu halten, während der Hintergrund mit zunehmender Entfernung unscharf werden soll. Damit soll das Augenmerk des Betrachters auf die Figur gerichtet werden.
Beginnen Sie wie in den vorangegangenen Beispielen: Erstellen Sie eine Kopie der Originalebene. Erstellen Sie dann eine Einstellungsebene mit einer Tonwertkorrektur ohne diese zu verändern und bestätigen Sie mit Ok. Gruppieren Sie dann die kopierte Originalebene an die Einstellungsebene.
Als nächstes erstellen Sie einen linearen Verlauf innerhalb der Maske der Tonwertkorrektur, der von schwarz am unteren Bildrand zu weiß am oberen Bildrand verläuft. Dies wird die Maskierung für den Hintergrund sein.
Derzeit bezieht der Verlauf das komplette Bild ein. Würden wir an dieser Stelle den Gaußschen Weichzeichner einsetzen, so würde auch die Figur im Vordergrund nach oben hin unscharf gezeichnet werden und damit ein absolut unrealistisches Bild ergeben. Daher müssen wir im folgenden Schritt die Figur vom Verlauf herausnehmen. Dazu werden wir eine Auswahl erstellen, welche die Holzfigur beinhaltet und diese Auswahl anschließend in der Ebenenmaske schwarz einfärben. Sie erinnern sich: Schwarze Bildpunkte innerhalb der Maske sorgen dafür, dass die hinzugruppierte Ebene an diesen Stellen nicht angezeigt wird.

Es gibt in Photoshop® Elements® viele Möglichkeiten eine Auswahl zu erstellen. Zauberstab oder Lasso-Werkzeug sind nur zwei davon. Eine weitere wollen wir Ihnen hier kurz vorstellen. Mithilfe des Auswahlpinsels, den Sie in der Werkzeugleiste unterhalb des Zauberstabs finden (halten Sie die linke Maustaste einen Moment gedrückt während Sie auf das standardmäßig voreingestellte Schnellauswahlwerkzeug klicken und wählen Sie im folgenden Untermenü den Auswahlpinsel), können Sie eine Auswahl "malen". Der Auswahlpinsel funktioniert dabei wie alle anderen Malwerkzeuge auch. Mit dem einzigen Unterschied, dass Sie keine Farben auf das Bild bringen, sondern eine Auswahl erstellen.
Stellen Sie die Größe in den Werkzeugoptionen am oberen Bildrand auf 35 Pixel sowie die Kantenschärfe auf 85 Prozent.
Für den Auswahlpinsel selbst ist es unerheblich welche Ebene Sie aktiviert haben. Die Hauptsache ist, dass Sie erkennen können, was sie gerne auswählen möchten. Beginnen Sie also damit die Holzfigur komplett zu "übermalen". Sie werden direkt sehen, dass an den Stellen, an denen Sie mit dem Pinsel gemalt haben, ein Auswahlbereich entsteht.
Am einfachsten ist es sicherlich zuerst mit dem derzeit recht kleinen Pinsel einmal die komplette Kontur der Figur zu umreißen. Achten Sie darauf, dass Sie nicht zu sehr über den Rand malen. Sollten Sie dennoch einmal versehentlich zu viel in die Auswahl eingeschlossen haben, so können Sie mithilfe der zwei linken Icons der Werkzeugoptionen am oberen Programmrand den Malmodus umstellen. Das ganz links angeordnete Icon, welches standardmäßig aktiviert ist, stellt den Pinsel so ein, dass alles was sie übermalen zu der aktuellen Auswahl hinzugefügt wird. Mit dem Icon, welches rechts daneben ist, können Sie mit dem Pinsel die Auswahl wieder verkleinern. Die übermalten Bereiche werden von der Auswahl abgezogen.
Wenn Sie die komplette Outline der Figur erstellt haben, können Sie die Größe der Werkzeugspitze deutlich erhöhen und damit den Rest der Figur "ausmalen" ohne Sorge haben zu müssen über den Rand hinaus zu kommen.

Den fertigen Auswahlbereich können Sie in Bild 14 sehen. Zur besseren Erkennbarkeit wurde die Auswahl im Screenshot etwas eingefärbt.Aktivieren Sie nun die Maske der Einstellungsebene und füllen Sie die erstellte Auswahl mit einem reinen Schwarz. Am schnellsten erreichen Sie dieses mit dem Menübefehl Bearbeiten → Auswahl füllen. Darin können Sie entweder direkt die schwarze Hintergrundfarbe wählen oder über den Punkt Füllen mit → Farbe die Farbe schwarz manuell auswählen.
Fast fertig. Alles was wir jetzt noch tun müssen, ist den Weichzeichner auf die Kopie der Originalebene anzuwenden.
Derzeit haben wir noch einen aktiven Auswahlbereich. Diesen müssen wir natürlich vorher aufheben. Anderenfalls würde der Filter nur auf die Auswahl und nicht auf das komplette Bild angewendet werden. Verwenden Sie hierzu den Shortcut Strg+D oder den Menübefehl Auswahl → Auswahl aufheben.

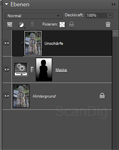
Aktivieren Sie diese dementsprechend und wenden Sie darauf den Gaußschen Weichzeichner an. Wählen Sie für den Radius einen Wert von 3 Pixeln. Ein größerer Wert würde in diesem Bild zu unrealistisch wirken, da die Bildtiefe und die Entfernung von Kamera zu Motiv relativ hoch ist. Bild 15 zeigt Ihnen noch mal den Ebenenstapel inklusive Maske; so sollte die Ebenenpalette nach der Bildbearbeitung aufgebaut sein. Der Ergebnis unserer Bildbearbeitung sehen Sie in Bild 16.
Durch die unscharfe Maskierung des Hintergrundes konnten wir das Vordergrundmotiv wirkungsvoll freistellen. Der eher unruhige Hintergrund wurde mit Hilfe der Weichzeichnung abgemildert und lenkt jetzt deutlich weniger vom Vordergrund / Hauptmotiv ab.
Zusammenfassung
Wie Sie in den drei vorangegangenen Beispielen sehen können, ist die Vorgehensweise für eine simulierte Schärfentiefe zum einen immer dieselbe und zum anderen denkbar einfach. Die einzigen Punkte, auf die Sie achten müssen, sind die Auswahl des Fokusbereiches sowie die Gestaltung der Maske, mit deren Hilfe Sie die unscharf gezeichnete Ebene ein- oder ausblenden. Dabei sind Ihnen in der Wahl der Werkzeuge praktisch keine Grenzen gesetzt. Egal ob sie einen Verlauf erstellen oder feste Auswahlen treffen. Wichtig ist nur dass Sie am Ende ein stimmiges Bild erhalten, welches auf den Betrachter glaubhaft wirkt.
Zurück zum Inhaltsverzeichnis Tutorials
Autor: Marcus Schrandt, Patrick Wagner
|