Gradationskurven in Photoshop® Elements mit SmartCurve
Das Gradationskurven-Werkzeug ist eines der am meisten benutzten Hilfsmittel in der digitalen Bildbearbeitung. Für Profis ist es eine absolute Selbstverständlichkeit, Bildoptimierungen direkt in den Gradationskurven zu machen. Deshalb ist ein Gradationskurvendialog auch ein Quasi-Standard in guten Bildbearbeitungsprogrammen.
Die Elements-Version bietet von Haus aus leider nur eine Visualisierung der Gradationskurve eines Bildes an, nicht jedoch einen direkten Eingriff in diese. Wir zeigen Ihnen auf dieser Seite wie man Adobe® Photoshop® Elements mit Hilfe eines einfachen, kostenlosen Plugins um die Möglichkeit der Gradationskurven-Bearbeitung erweitert.
Gradationskurven-Bearbeitung in Photoshop® Elements
Adobe® Photoshop® Elements bietet keinen echten Dialog zur Gradationskurven-Bearbeitung an. Dies ist sehr schade, denn der Umgang mit Gradationskurven zählt zu den normalsten Dingen der Welt im Bereich der Bildbearbeitung. Aber irgendwie muss Adobe® seine Interessenten ja auch für die große Photoshop® CS Version gewinnen. Darin ist selbstverständlich der volle Umfang der Gradationskurven-Bearbeitung enthalten.

Dennoch kommt die Elements-Version von Photoshop® nicht ganz ohne Gradationskurven daher. Im Dialogfenster Farben anpassen findet man eine simple Visualisierung der Gradationskurve eines Bildes. Diesen Dialog ruft man über das Menü Überarbeiten → Farbe anpassen → Farbkurven anpassen auf. Dann öffnet sich ein Fenster mit einer Vorher-Nachher-Ansicht wie nachfolgend dargestellt. Als Beispiel für die Anwendung dieses Dialogfensters verwenden wir eine flaue Aufnahme, die an einem schönen Strand auf der Insel Mallorca gemacht wurde. Das nebenstehende Bild zeigt die kontrastlose Aufnahme des Strandes, wie sie zum Beispiel bei einer falschen Belichtungseinstellung und einer falschen Weißabgleich-Einstellung entsteht. Der Himmel sollte blauer sein, die Bäume sollten dunkler erscheinen, und die Felsen müssten doch eigentlich in der Sonne leuchten, dann wäre es ein gutes Foto.
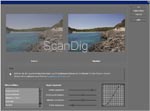
Der Farbe anpassen-Dialog zeigt rechts unten die Gradationskurve des Bildes. 5 kleine Quadrate suggerieren dem Anwender, dass er diese anfassen und verschieben könnte, wie es eben in einem Gradationskurven-Dialog normalerweise möglich ist. Dies ist aber nicht der Fall; nur die 3 mittleren Anfasser lassen sich über die 4 Schieberegler horizontal bzw. vertikal verschieben. Machen wir dies für unser flaues Bild: Den Regler Lichter anpassen schieben wir nach rechts, den Regler Tiefen anpassen schieben wir nach links. Dadurch erhält unsere Gradationskurve eine S-Form, ein typisches Merkmal für eine Kontrasterhöhung. In der Vorher-Nachher-Ansicht erkennt man, dass unsere Strandaufnahme nun einen ausgeprägten Kontrast hat: Der Himmel ist blau, die Luft ist klar, die Felsen vermitteln einen warmen Eindruck, und das Wasser lädt zum Schwimmen ein. Eine ähnliche Manipulation der Gradationskurve hätten wir auch erreicht, indem wir links unten unter Stil auswählen: die Option Kontrast erhöhen ausgewählt hätten.
Die hier gezeigte Möglichkeit der Gradationskurven-Bearbeitung nutzt natürlich nur einfachste Mittel dieses Werkzeuges aus. Man arbeitet schließlich nicht direkt in der Gradationskurve sondern mit einfachen Schiebereglern, deren Auswirkung auf das Bild in der Gradationskurve dargestellt wird. Eine direkte Manipulation der Kurve ist genauso wenig möglich wie das Arbeiten mit einzelnen Farbkanälen. Auch können keine weiteren Anfasser in der Kurve eingesetzt werden.
Der Photoshop® Elements Dialog Farbe anpassen visualisiert zwar Auswirkungen einzelner Schieberegler in der Gradationskurve, eine echte Gradationskurven-Bearbeitung ist jedoch nicht möglich.
Im Folgenden zeigen wir eine Möglichkeit, wie man Photoshop® Elements durch ein Plugin so erweitert, dass eine professionelle Gradationskurvenbearbeitung möglich ist.
Installation des SmartCurve-Plugins in Photoshop® Elements
Der größte Teil der Photoshop®-Elements Anwender verwendet die Bildbearbeitungssoftware so wie sie vom Hersteller geliefert wurde bzw. wie sie standardmäßig auf dem Rechner installiert wurde. Das kleine Photoshop® Elements ist jedoch genauso wie sein großer Bruder Photoshop® CS um sogenannte Plugins erweiterbar. Einige solcher Plugins werden sogar standardmäßig mit Photoshop® Elements ausgeliefert.
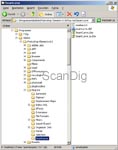
Als einfacher Anwender merkt man in der Regel gar nicht, dass man ein Plugin aufruft, denn ein Plugin verhält sich wie eine ganz normale Photoshop® Elements Funktion. Die nebenstehende Abbildung zeigt den Plugin-Ordner von Adobe® Photoshop® Elements 6. In diesen Ordner installieren wir nun das kostenlose Plugin SmartCurve.
SmartCurve ist ein kostenloses (Freeware) Photoshop®-Elements Plugin, das von einem cleveren Wiener namens Alois Zingl entwickelt wurde. Eine Anleitung, ausführliche Beschreibung und Download-Möglichkeit gibt es direkt auf der Homepage von Alois Zingl. Von dieser Seite laden wir die aktuelle Version von SmartCurve herunter. Man erhält ein ZIP-File mit 4 Dateien, die man in den Photoshop®-Plugins-Ordner kopiert. Am Besten erstellt man im Ordner Plug-Ins ein eigenes Unterverzeichnis namens SmartCurve und kopiert die 4 Dateien dort hinein. Genau dieser Zustand ist in der obigen Abbildung dargestellt.
Damit ist das Plugin SmartCurve in Photoshop® Elements installiert! Es sind keine weiteren Aktionen in Photoshop® Elements notwendig. Das Programm muss nur neu gestartet werden, damit es das neu hinzugekommene Plugin automatisch erkennt. Einfacher gehts nicht!
Gradationskurven-Bearbeitung mit SmartCurve
Wie im vorigen Kapitel beschrieben installiert man das SmartCurve-Plugin einfach durch Kopieren der entsprechenden Files in das Plug-Ins Directory mit anschließendem Neustart von Photoshop® Elements. Aufgerufen wird die SmartCurve-Gradationskurvenbearbeitung über den Befehl Filter → easy.Filter → SmartCurve. Natürlich muss das zu bearbeitende Bild vorher geladen sein.

Der Befehl bringt ein Dialogfenster zum Vorschein wie es in der nebenstehenden Abbildung gezeigt ist. Links sieht man die Vorschau des zu bearbeitenden Bildes, rechts oben die Gradationskurve, und darunter die zugehörige Tonwertkurve. Die Vorschau bzw. das ganze SmartCurve-Fenster lässt sich auch vergrößern für eine detailgenauere Darstellung.
SmartCurve ist ein mächtiges Gradationskurven-Werkzeug. Man kann die Gradationskurve nahezu beliebig verformen. Dazu fügt man einfach Punkte hinzu und platziert diese beliebig innerhalb des Gradationskurven-Feldes. Die Gradationskurve wird entweder als Polygon zwischen den Punkten oder als Kurve gezeichnet. Sogar das freihändige Zeichnen einer ganz eigenen Kurve ist möglich. Auch kann der Schwarzpunkt, der Weißpunkt der oder Mittelton durch bequemen Klick ins Bild gesetzt werden. Zahlreiche weitere Möglichkeiten machen SmartCurve zu einem echten Profi-Werkzeug in der Elements-Version. Ganz besonders loben möchte ich die Visualisierung der Änderungen sowohl in der Bildvorschau als auch in der zugehörigen Tonwertkurve.
Eine Vorher-Nachher-Ansicht fehlt zwar in SmartCurve; schiebt man das Dialogfenster jedoch neben das zu bearbeitende Bild, dann hat man die Vorher-Nachher-Ansicht direkt nebeneinander. Die gemachten Änderungen werden nämlich nur in der SmartCurve-Vorschau angezeigt, nicht im Originalbild. Erst nach Bestätigen des Dialoges mit dem OK-Button werden die Änderungen auf die Original-Datei übernommen. Erwähnen möchte ich noch, dass man mühselig erstellte Gradationskurven auch speichern und auf andere Bilder durch einfaches Laden wieder anwenden kann.
Im obigen Bild ist der SmartCurve-Gradationskurven-Dialog für unsere flaue Strandaufnahme gezeigt. Man erkennt die für eine Kontrasterhöhung typische S-Kurve. Diese wurde durch gezieltes Setzen von 4 Anfassern durch Kurveninterpolation erzeugt. Als Fazit bleibt nur festzuhalten:
SmartCurve erweitert Adobe® Photoshop® Elements um einen leistungsfähigen Gradationskurven-Dialog, und das zum Nulltarif (Freeware).
Von unserer Seite aus ein großes Kompliment an den Autor Alois Zingl, der dieses Plugin laut seiner Homepage in seiner Freizeit entwickelt hat!
Verwendung von SmartCurve in IrfanView
SmartCurve ist ein hervorragendes Plugin für Adobe® Photoshop® Elements. Was vielfach unbekannt ist, ist die Tatsache, dass Photoshop®-Plugins auch von vielen anderen Bildbearbeitungsprogrammen eingebunden werden können. So bietet zum Beispiel der kostenlose Bildbetrachter IrfanView eine einfache Möglichkeit an, Photoshop®-Plugins einzubinden.
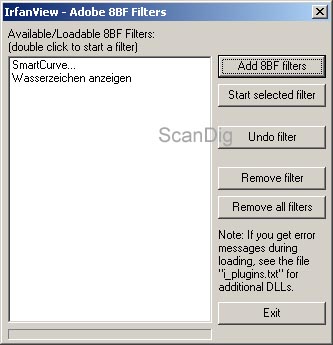
Um das SmartCurve PlugIn in IrfanView zu verwenden muss dieses einmal eingebunden werden. Dazu öffnet man ein beliebiges Bild in IrfanView und ruft den Menübefehl Bild → Effekte → Adobe® 8BF-Filter auf. Daraufhin öffnet sich ein Dialogfenster zur Verwaltung der Adobe®-Plugins wie nebenstehende Abbildung zeigt. Hier sieht man welche Filter derzeit eingebunden sind, man kann zusätzliche Filter hinzufügen oder bereits eingebundene entfernen. Um das SmartCurve-Plugin zu IrfanView hinzuzufügen wählt man einfach über den Add 8BF-Filters Button das entsprechende Verzeichnis im Dateisystem aus und schön erscheint das SmartCurve-Plugin in der Filter-Liste.
Ein Doppelklick auf SmartCurve... in der Filterliste startet das SmartCurve-Plugin, und man hat die gleichen Möglichkeiten wie innerhalb von Photoshop®. Auf diese Weise erweitert man IrfanView um ein mächtiges Gradationskurven-Hilfsmittel. Auch in IrfanView werden die Änderungen erst nach Bestätigen des OK-Buttons im Original-Bild sichtbar. Solange sieht man die Auswirkungen der Gradationskurvenmanipulation im Vorschaufenster von SmartCurve.
IrfanView ist übrigens auch Freeware. Ausführliche Informationen zu IrfanView und zu seinen Möglichkeiten finden Sie auf unserer Webseite über IrfanView.
Zurück zum Inhaltsverzeichnis Software-Tests
|