Globale Farbkorrekturen mit Adobe® Photoshop®
Die Farben eines Fotos tragen wesentlich zu dessen Wirkung bei. Abhängig vom Motiv und vom gewünschten Bildeindruck sollten die Farben entsprechend eingestellt werden. Es geht hier also nicht nur um Korrekturen im eigentlichen Sinne, dass ein Fehler ausgebessert wird, sondern auch um die Steuerung der Bildwirkung anhand der Farbigkeit.
Wir wollen Ihnen nun zeigen, wie man die Farben eines Bildes mit Photoshop® korrigieren bzw. verändern kann. Dabei beschränken wir uns an dieser Stelle auf globale Farbkorrekturen, das heißt Korrekturen, die alle Farben im Bild beeinflussen, wie zum Beispiel die Entfernung eines Farbstichs. Im Gegensatz dazu gibt es sogenannte selektive Farbkorrekturen, die nur einen bestimmten Teil der im Bild vorhandenen Farben verändern: z.B. eine Veränderung nur der Blautöne eines Bildes. Diese Korrekturen behandeln wir auf einer gesonderten Website.
Farbstich entfernen in Photoshop® Elements
Farbstichige Bilder sind ein sehr häufig auftretendes Problem, das verschiedene Ursachen haben kann, wie z.B. ein falsch eingestellter Weißabgleich der Digitalkamera oder falsche Einstellungen in der Scansoftware. Mit einer einfachen Korrektur in Photoshop® lassen sich diese Farbstiche aber bequem entfernen.
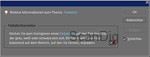
Photoshop® Elements bietet dem Anwender dazu den Befehl Farbstich entfernen... im Überarbeiten-Menü unter Farbe anpassen an. Dieses Werkzeug funktioniert auf folgende Weise: Ist es aktivert, klickt man mit der Maus, deren Cursor dann die Form einer Pipette hat, auf einen Bereich im Bild, der eigentlich neutral grau sein sollte. Die Software verschiebt dann alle Farben im Bild, so dass der angeklickte Punkt tatsächlich keine Farbe mehr aufweist, die Tonwerte dieses Punktes in den drei Kanälen RGB also gleich sind.

Ein Beispiel: Ein Bild weist einen deutlichen Cyan-Stich auf. Also haben auch Teile des Motivs, die in Wirklichkeit neutral grau sind, einen mehr oder weniger starken Cyan-Stich. Klickt man nun mit aktivierter Farbstich entfernen...-Funktion auf solch einen eigentlich neutralgrauen Bildbereich, ändern sich alle Farben im Bild so, dass dieser Bereich tatsächlich neutralgrau wird. Das heißt alle Farben des Bildes werden in Richtung Rot, also der Komplementärfarbe zu Cyan, verschoben. Im hier gezeigten Bild haben wir als neutralgraue Fläche das kleine Stück Straße am rechten Bildrand benutzt, um ein farblich korrektes Bild zu erhalten.
Aus der Funktionsweise dieses Befehls ergibt sich folgende Einschränkung: Farbstich entfernen... funktioniert nur dann zuverlässig, wenn im Bild tatsächlich ein eigentlich neutralgraues Element vorhanden ist. Ist dies nicht der Fall, tauscht man nur einen Farbstich gegen einen anderen. Klickt man beispielsweise auf einen Bildteil der eigentlich nicht grau, sondern grün ist, werden alle Farben in Richtung Magenta verschoben, so dass das Bild einen mehr oder weniger deutlichen Magentastich erhält.
Ein exakt neutrales Grau ist jedoch in den wenigsten Motiven vorhanden. Meist hat dieses angebliche Neutralgrau in Wirklichkeit einen schwachen Farbton, so dass man mit dieser Methode nicht zu einem exakten Ergebnis kommen kann. Das ist aber oft auch gar nicht zwingend notwendig, und man erhält trotzdem ein gefälliges Ergebnis.
Kommt es auf wirklich exakte Ergebnisse an, muss man im Motiv eine Graukarte mitfotografieren, und bei der Aufnahme darauf achten, dass diese mit dem gleichen Licht beleuchtet wird, wie das Hauptmotiv. Wird dieses beispielsweise von der Sonne beschienen, darf die Graukarte nicht im Schatten liegen. Graukarten sind im Fotofachhandel erhältlich, und bieten dem Fotografen eine exakt neutralgraue Fläche. Es ist dabei darauf zu achten, dass man eine Graukarte verwendet, die für die Farbanpassung ausgelegt ist. Es gibt nämlich auch solche, die lediglich zur Belichtungsmessung gedacht sind, und dem Fotografen ein sogenanntes mittleres Grau mit 18%iger Reflexion liefern, auf das alle Belichtungsmesser geeicht sind. Diese liefern nicht zwangsläufig auch eine farblich exaktes Grau, sondern haben oft einen leichten Farbstich, der für die Belichtungsmessung irrelevant ist.

Zum Schluss dieses Kapitels sei noch darauf hingewiesen, dass eine neutralgraue Fläche je nach Lichtsituation nicht immer exakt neutralgrau dargestellt werden soll. Fotografiert man z.B. abends ein Stadtmotiv mit künstlicher Beleuchtung, so soll diese Beleuchtung meistens auch im Foto wahrnehmbar sein, um die Stimmung zu erhalten. Korrigiert man solch ein Foto nun mittels der Farbstich entfernen-Funktion, werden die Farben so verändert, dass das Licht neutral erscheint, und die farbliche Abendstimmung ist verschwunden. Oft lässt eine starke Farbverschiebung, wie sie in so einem Fall nötig wäre, die Farben unnatürlich oder gar "falsch" wirken. Im hier gezeigten Beispiel verdeutlichen wir diesen Effekt. Die mit Kunstlicht beleuchtete Straßenszene wirk nach der Korrektur mittels Farbstich entfernen farblich zu kühl. Als neutral graue Fläche haben wir den Straßenbelag gewählt.
Der Befehl Farbstich entfernen ist die einzige Funktion auf dieser Seite, die ausschließlich zur Korrektur der Farben gedacht ist: ein Fehler - der Farbstich - wird korrigiert. Die nun folgenden Funktionen eignen sich dagegen nicht nur zur Korrektur, sondern ganz allgemein zur Anpassung der Farbstimmung eines Bildes.
Farbvariationen in Photoshop® Elements
Die Funktion Farbvariationen ermöglicht dem Photoshop® Elements Anwender gezielte manuelle Eingriffe zur globalen Farbveränderung eines Bildes. Sie ist zu finden im Überarbeiten-Menü unter Farbe anpassen.
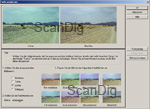
Das Dialogfeld zeigt auf der linken Seite das Originalbild ("Vorher"), die rechte Seite zeigt eine Vorschau des korrigierten Bildes ("Nachher"). Im unteren Bereich sind insgesamt acht kleine Vorschau-Thumbnails zu sehen, mit denen Sie per Mausklick die gewünschte Farbänderung oder Helligkeitsanpassung vornehmen können. Jeweils zwei für die Grundfarben Rot, Grün und Blau zur Reduktion bzw. Verstärkung der jeweiligen Farbe, sowie zwei für die Helligkeit (heller und dunkler). Die Thumbnails zeigen jeweils eine Vorschau des nächsten einzelnen Schritts. Eine Vorschau mit allen gemachten Veränderungen sehen Sie im größeren Bild oben rechts.
Links von den Thumbnails lässt sich der Tonwertbereich auswählen, den Sie verändern möchten: Mitteltöne, Tiefen und Lichter. Zusätzlich gibt es hier noch den Punkt Sättigung: Damit können Sie die Farbsättigung des gesamten Bildes einstellen. Die Intensität der Farbänderung kann in sieben Stufen mit dem kleinen Schieberegler darunter eingestellt werden. Eine Veränderung der Intensität ist in den kleinen Vorschau-Thumbnails sofort zu erkennen.
Mit den drei unteren Buttons auf der rechten Seite der Dialogbox können Sie einzelne Schritte rückgängig machen und wiederherstellen, oder das Bild komplett in den Originalzustand zurücksetzen, falls Sie sich verfahren haben.
Das Dialogfeld Farbvariationen ist sehr leicht zu verstehen: Man benötigt keinerlei Grundwissen in der Farblehre und der Bildbearbeitung. Die kleinen Bildchen zeigen im Voraus, was passiert, wenn man darauf klickt. Allerdings ist dieses Werkzeug letztendlich durch die Vereinfachung sehr umständlich zu bedienen: Feine Farbkorrekturen lassen sich damit nur schwierig realisieren, da eine stufenlose Anpassung der einzelnen Farben nicht möglich ist. Desweiteren ist das Vorschaubild zu klein, um Farbveränderungen in kleineren Bildbereichen richtig beurteilen zu können.
Farbbalance in Photoshop®
Die Photoshop® Vollversion bietet dem Anwender eine sehr einfach zu bedienende, aber nichtsdestotrotz sehr mächtige Funktion zur globalen Farbeinstellung eines Bildes: Die Dialogbox Farbbalance. Sie können diese Funktion entweder über das Bild-Menü unter Anpassungen oder mit der Tastenkombination Strg+B aufrufen.
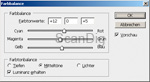
Farbbalance bietet von allen auf dieser Seite vorgestellten Werkzeugen zur Farbveränderung die genaueste Kontrolle über die Farbveränderung. Die Hauptbestandteile der Dialogbox sind die drei Farbregler für die Farben Rot/Cyan, Grün/Magenta und Blau/Gelb im Bereich Farbbalance. Schieb man einen Regler in die Richtung einer der Farben, so werden alle Farben des Bildes in diese Richtung korrigiert: Eine Verschiebung beispielsweise des Rot/Cyan-Reglers in Richtung Rot macht das Bild Rot usw.
Unterhalb der Regler im Bereich Farbtonbalance können die Tonwertbereich Tiefen, Mitteltöne, oder Tiefen ausgewählt werden. Damit lässt sich die Farbbalance für alle drei Tonwertbeireiche getrennt einstellen.
Ist die Option Luminanz aktiviert, werden bei der Farbkorrketur nicht nur die Tonwerte des entsprechenden Kanals erhöht bzw. abgesenkt, sondern die jeweiligen anderen Kanäle entsprechend angepasst, so dass die Helligkeit des Bildes unverändert bleibt. Ein Beispiel: Verschiebt man den Rot/Cyan-Regler in Richtung Cyan, so bedeutet das, dass die Tonwerte im Rotkanal herabgesetzt werden. Ist die Option Luminanz nicht aktiviert, so würde das Bild insgesamt dunkler werden, da ja der Rotkanal dunkler wird. Ist die Option hingegen aktiviert, so werden die Tonwerte des Grün- und des Blaukanals entsprechend erhöht, wodurch sich die Gesamthelligkeit des Bildes nicht verändert.

Das Beispielbild zeigt eine abendliche Aufnahme eines Schlosses. Hier hat der Weißabgleich der Kamera nicht zufriedenstellend funktioniert: das Originalbild hat einen deutlichen Cyan- und Grün-Stich. Dies ließ sich mit den Farbbalance-Reglern sehr gut korrigieren. Dabei haben wir die drei Tonwertbereiche Tiefen, Mitteltöne und Lichter getrennt voneinander bearbeitet, so dass sich eine homogene Farbigkeit ergibt. Dabei haben wir darauf geachtet, dass die Farben des Kunstlichts erhalten bleiben, um einen natürlichen Farbeindruck zu erzielen.
Farbe entfernen in Photoshop® Elements
Oftmals wirkt ein entsprechendes Motiv in Schwarz-Weiß besser oder interessanter als in Farbe. Photoshop® bietet hierzu verschiedene Möglichkeiten an. Die einfachste Methode um mit Photoshop® Elements aus einem Farbfoto ein Schwarz-Weiß-Foto zu machen ist der Befehl Farbe entfernen im Überarbeiten-Menü unter Farbe anpassen.

Damit werden, wie der Name schon sagt, sämtliche Farben aus dem Bild entfernt. Alle Farbkanäle werden aneinander angeglichen, so dass ein farbloses Bild entsteht. Das Bild bleibt dabei im RGB-Modus, d.h. es besteht immer noch aus den drei Farbkanälen RGB, die nun aber alle exakt gleiche Werte aufweisen. Die Umrechung erfolgt so, dass die Gesamthelligkeit jedes Pixels unverändert bleibt. In der Photoshop® Vollversion übernimmt der Befehl Sättigung verringern im Bild-Menü unter Anpassungen die gleiche Funktion.
Auch mit dem Dialogfeld Farbton/Sättigung anpassen, das Sie im Überarbeiten-Menü unter Farbe anpassen oder mit der Tastenkombination Strg + U aufrufen können, lässt sich aus einem Farbfoto ein Schwarz-Weiß-Foto machen. Hier brauchen Sie nur den Schieberegler für Sättigung ganz nach links auf den Wert -100 zu stellen. Das Ergebnis ist exakt das selbe wie durch den Befehl Farbe entfernen.
Beachten Sie, dass ein Bild, das mit den hier genannten Methoden in ein SW-Bild umgewandelt wurde, immernoch aus den ursprünglichen drei (RGB) bzw. vier (CMYK) Farbkanälen besteht. Diese weisen dann alle exakt die gleichen Tonwerte auf. Das Bild kann dann ggf. manuell auf einen Kanal reduziert werden. Dazu wählen Sie im Bild-Menü unter Modus einfach Graustufen.
Wir wollen hier noch erwähnen, dass es sowohl in der Photoshop® Vollversion als auch in Photoshop® Elements bessere Möglichkeiten gibt, Farbbilder in Schwarzweiß umzuwandlen. Die hier gezeigten Methoden sind einfach und schnell, aber auch nicht besonders gut: Oft erhält man ein sehr flaues, wenig ansprechendes Ergebnis mit unbefriedigender Graustufenumwandlung.
Der Grund ist, dass durch die einfache Entsättigung unterschiedliche Farben, die die gleiche Helligkeit aufweisen, in den selben Grauwert umgewandelt werden. Das heißt, auch sehr unterschiedliche Farben, die im originalen Farbbild deutlich voneinander zu unterscheiden sind, kann man im SW-Bild nicht mehr differenzieren. Das liegt in der Natur der SW-Fotografie - ein farbiges Motiv wird auf unterschiedliche Helligkeitsstufen von Grau reduziert. Diese Reduktion lässt sich jedoch steuern, indem man gezielt die Anteile der einzelnen Farbkanäle des Originalbildes im Graustufenbild bestimmt. In Photoshop® Elements geht das mit dem In Schwarzweiß konvertieren-Dialog und in der Vollversion mit dem Kanalmixer oder dem Schwarzweiß-Dialog. Doch mehr dazu an anderer Stelle.
Zurück zum Inhaltsverzeichnis Grundlagen-Wissen
|