Software-Testbericht Mask Pro 4 Photoshop® Plug-In
Wer schon einmal versucht hat, eine Person auf einem Foto vor einen anderen Hintergrund zu setzen, weiß, dass das bei weitem nicht so einfach ist, wie man es sich vielleicht vorgestellt hat. Zumindest nicht, wenn es einigermaßen realistisch aussehen soll. Profis wissen, wie es funktioniert, aber selbst für sie ist das Freistellen komplexer Bildelemente eine zeit- und somit auch kostenintensive Tätigkeit.
Mit Mask Pro 4 bietet die Software-Schmiede onOne Software ein Tool an, das sowohl dem Heimanwender als auch dem professionellen Nutzer die Maskierung erheblich erleichtern soll. Das Photoshop® Plug-In funktioniert sowohl mit der Photoshop® Vollversion ab CS2, als auch mit Photoshop® Elements 4 oder höher.
Wir haben uns das Programm genauer angeschaut, und wollen Ihnen in den folgenden Kapiteln zeigen, was in ihm steckt.
Was bedeutet Maskieren und Freistellen?
Doch zunächst wollen wir klären, was die Begriffe Maskieren und Freistellen in der elektronischen Bildverarbeitung eigentlich bedeuten:
Beim Maskieren isoliert man bestimmte Bildteile, die man entfernen möchte vom Rest des Bildes. Der Teil des Bildes, den man behalten möchte, wird dadurch freigestellt. Man wählt also den Teil aus, den man behalten und weiterverarbeiten möchte, und entfernt den Rest. Den freigestellten Teil des Bildes kann man dann mit anderen Bildern kombinieren, also beispielsweise eine Person vor einen anderen Hintergrund setzen.
Das klingt zunächst ganz einfach. Je nach Motiv kann das aber sehr aufwändig werden. Möchte man also, wie gerade erwähnt, eine Person freistellen, ergeben sich spätestens bei den Haaren meist Probleme. Hier ist es sehr schwierig, die sehr feinen Strukturen zu isolieren, und meist scheint der Hintergrund an verschiedenen Stellen durch.
Was kann die Software Mask Pro 4?
In solchen Fällen soll Mask Pro helfen. Die Maskierungsfunktionen von Mask Pro 4 basieren nicht nur auf Kanten, die von der Software erkannt und genutzt werden können, sondern hauptsächlich auf Farbunterschieden. Der Großteil der Maskierungsarbeit mit Mask Pro lässt sich über diese Farbunterschiede steuern. So können zum Beispiel auch unscharfe, weil leicht im Wind wehende Haare ohne deutliche Konturen relativ einfach isoliert werden.
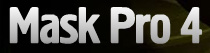
Oftmals ist es aber auch der Fall, dass sich der zu isolierende Bildteil farblich nur wenig vom Hintergrund unterscheidet. Dann kann man über den Farbunterschied natürlich nur schlecht maskieren. In diesem Fall lässt sich mit Mask Pro auch über Kanten und Konturen arbeiten. Dafür bietet das Programm allerdings nur sehr marginale Werkzeuge - das Hauptaugenmerk bei der Arbeit mit Mask Pro liegt eindeutig auf der Maskierung über Farbunterschiede. Durch diese Funktionsweise eignet sich Mask Pro auch sehr gut dazu, halbtransparente Objekte, wie etwa durchsichtige Textilien freizustellen.
Nach der Installation befindet sich im Filter-Menü ein weiteres Untermenü namens onOne, in dem sich über den Menüpunkt MaskPro 4 das Plug-In aufrufen lässt. Damit erscheint die Benutzeroberfläche von Mask Pro mit dem geöffneten Bild, während die Photoshop®-Benutzeroberfläche verschwindet. Nun kann das Maskieren beginnen.
Wir wollen Ihnen nun die verschiedenen Möglichkeiten aufzeigen, die sich bei der Arbeit mit Mask Pro ergeben. In der Praxis wird man meist eine Kombination der einzelnen Verfahren anwenden. Wir beschränken uns hier auf die Darstellung der unterschiedlichen Grundfunktionen.
Maskierung durch Festlegung von zu löschenden und zu behaltenden Farben
Mit Mask Pro lassen sich Masken relativ einfach über die Farbunterschiede zwischen Vorder- und Hintergrund erstellen. Das ist die Stärke des Programms, und ein Großteil der Maskierungsarbeiten wird über diese Methode ausgeführt werden.
Die wesentlichen Werkzeuge hierbei sind die sogenannten Halten- und Löschen-Pipetten in Verbindung mit dem Magischen Pinsel. Die grundlegende Vorgehensweise dabei ist folgende: Mit der grünen Halten-Pipette legen Sie die Farben fest, die sie behalten wollen, während Sie mit der roten Löschen-Pipette die Farben festlegen, die entfernt werden sollen.

Soll also beispielsweise eine pinkfarbene Blüte freigestellt werden, die sich vor einem grünen Wiesen-Hintergrund befindet, klickt man also mit der grünen Halten-Pipette auf mehrere Stellen innerhalb der Blüte, die unterschiedliche Pinktöne aufweisen.

Mit der roten Löschen-Pipette wählt man dann die verschiedenen Grüntöne aus dem Hintergrund aus.

Die ausgewählten Farbtöne erscheinen jeweils in einer eigenen Farbpalette für die Halten- und Löschen-Farben. Innerhalb dieser Paletten lassen sich die einzelnen Farbtöne zu Farben-Sets zusammenfassen, die man aktivieren und deaktivieren kann. So lassen sich für verschiedene Bereiche des Bildes unterschiedliche Kombinationen von Halten- und Löschen-Farben nutzen, ohne diese immer wieder neu definieren zu müssen.
Die Halten- und Löschen-Farben kann man nicht nur mit den Pipetten festlegen, sondern auch über einen Farbwähler, wie man ihn aus Photoshop® kennt.


Sobald man repräsentative Farbtöne sowohl vom Hintergrund als auch vom Vordergrund ausgewählt hat, malt man mit dem Magischen Pinsel-Werkzeug an der Kante zwischen Vordergrund (pinkfarbene Blüte) und Hintergrund (Wiese) entlang. Mask Pro berechnet dann innerhalb dieses Bereiches, welche Farben entfernt, und welche behalten werden. Das Grün der Wiese sowie die Brauntöne der Erde werden aus dem Bild entfernt, während die Rosa- und Pinktöne der Blüte erhalten bleiben. In den Paletten auf der rechten Seite können Sie sehen, welche Farben wir zum Erhalten bzw. zum Entfernen festgelegt haben.



Ein weiteres farbenbasiertes Werkzeug sind die Halten- und Löschen-Marker. Damit kann man Bereiche "anmalen", die erhalten bzw. gelöscht werden sollen. Nutzt man dann den Magischen Pinsel, werden dafür die Farben verwendet, die von den jeweiligen Markern abgedeckt wurden. In unserem Beispiel mit der Blüte bedeutet das: Man malt mit dem grünen Halten-Marker innerhalb der Blüte an deren Rand entlang - aber so, dass man den Rand dabei gerade noch nicht berührt. Ebenso malt man mit dem roten Löschen-Marker auf der anderen Seite der Kante entlang - auch hier so, dass man gerade noch nicht den Rand der Blüte berührt. Nun kann man mit dem Magischen Pinsel den freigebliebenen Bereich entlang der Außenkante der Blüte entlangmalen, und die Software löscht den grünen Hintergrund heraus, während die pinkfarbene Blüte erhalten bleibt.

Der Rest des Hintergrundes kann dann z.B. mit dem normalen Pinsel entfernt werden. Mit diesem Werkzeug lassen sich zu maskierende Bereiche einfach entfernen, bzw. schon maskierte Bereiche wieder sichtbar machen.
Bei der farbbasierten Maskierungstechnik hat Mask Pro ein hervorragendes Feature zu bieten: Die sogenannte Farbdekontaminierung. Diese Funktion verhindert unnatürliche Farbkränze an den Rändern freigestellter Objekte, indem sie die vom Hintergrund überstrahlte Farbe entfernt und den Farben des Objekts anpasst.
Maskierung mit Hilfe von Kanten
Wie schon erwähnt, ist es nicht immer möglich, den Vordergrund vom Hintergrund durch Farbunterschiede zu trennen. Oft ist dieser einfach zu gering, und die Farben sind sehr ähnlich. Bis zu einem gewissen Grad lässt sich das durch die Festlegung von vielen Halten- und Löschen-Farben sowie einer niedrigen Toleranzeinstellung bei den magischen Werkzeugen ausgleichen. Ist der Unterschied aber zu gering oder stellenweise gar nicht mehr vorhanden, muss man auf andere Methoden zurückgreifen.
In unserem Beispiel ist das im hinteren Bereich der Blüte der Fall, wo sie sich im Hintergrund mit einer weiteren Blüte überschneidet. Hier ist nur ein geringer Farbunterschied vorhanden, so dass die Maskierung über Farbunterschiede nicht besonders gut funktioniert. Hierzu gibt es in Mask Pro die sogenannten Stifte.


Der Magische Stift erkennt Kanten, an denen man entlang fährt automatisch, und legt den Maskenrand daran an. Er funktioniert auf ähnliche Weise wie das Magnetische Lasso in Photoshop®. Die Stärke der Magnetwirkung und weitere Parameter lassen sich in der Werkzeugoptionen-Box einstellen.
Hat man mit dem Stift einen abgeschlossenen Bereich eingefasst, erscheint der Mauszeiger in Form eines Hammers. Man kann dann per Klick festlegen, auf welcher Seite des gerade erstellten Pfades die Pixel entfernt werden sollen.

Im Gegensatz zum Magischen Sift lassen sich mit dem einfachen Stift Pfade mithilfe sogenannter Bézierkurven erstellen. Das funktioniert auf ähnliche Weise wie mit dem Pfad-Werkzeug in Photoshop®. Damit können auch gekrümmte geometrische Formen mühelos zur Maskierung festgelegt werden.
Weitere Werkzeuge von Mask Pro
Neben den oben genannten Werkzeugen bietet Mask Pro noch weitere Werkzeuge für die Maskierungsarbeit.
Das Füllwerkzeug und das Magische Füllwerkzeug werden verwendet, um großflächige Bereiche zu maskieren bzw. freizustellen.

Das Magische Füllwerkzeug ist hauptsächlich dazu gedacht, einer fast fertigen Maskierung den letzten Schliff zu geben. Hat man den Hintergrund mit dem Magischen Pinsel maskiert, kann es sein, dass einzelne Pixel nicht davon erfasst wurden oder halbtransparente Reste bleiben, weil sie farblich zu stark von den Löschen-Farben abweichen. So entsteht eine "durchlöcherte" Maske. Malt man nun mit dem Magischen Füllwerkzeug über den Bereich der Kante von Vorder- zu Hintergrund, werden diese Unsauberkeiten automatisch entfernt, ohne die Halten-Farben ebenfalls zu entfernen.

Das einfache Füllwerkzeug dient je nach eingestelltem Modus zum Maskieren bzw. Freistellen ganzer abgeschlossener Bildbereiche. Hat man zum Beispiel eine Maske am Rand des Freistellungsobjektes erstellt, kann alles, was außerhalb dieses Randes liegt mit einem Klick mit dem Füllwerkzeug ebenfalls maskiert werden.

Das Magische Zauberstabwerkzeug (ja, es gibt viel Magie in diesem Plug-In...) ist in seiner Funktionsweise ebenfalls aus Photoshop® bekannt: Damit lassen sich mit einem Klick Bereiche maskieren bzw. freistellen, die eine ähnliche Farbe wie der angeklickte Punkt aufweisen. Der Toleranzwert lässt sich bei den Werkzeugoptionen einstellen.

Ein weiteres bekanntes Werkzeug ist das Airbrushwerkzeug. Ähnlich wie mit dem Pinsel kann man damit Bereiche übermalen, die maskiert oder freigestellt werden sollen. Der Unterschied zum Pinsel besteht darin, dass das Airbrushwerkzeug nicht sofort einen gleichmäßig starken, zu 100% deckenden Auftrag erzeugt, sondern einen transparenten, dessen Deckkraft sich mit wiederholtem "Darübersprühen" erhöht. Damit lassen sich also auf bequeme Art halbtransparente Maskenbereiche erstellen.

Als sehr praktisch erweist sich auch das Meißelwerkzeug. Damit kann man die Ränder des freigestellten Bildbereichs nacharbeiten. An den Rändern ist der Übergang vom maskierten zum freigestellten Bildbereich oft nicht ganz sauber. Mit dem Meißelwerkzeug kann man dann einige Pixel an den Rändern gezielt entfernen oder wieder hinzufügen. Überstrahlte Ränder, an denen noch die Hintergrundfarbe zu erkennen ist, können so auf sehr einfache Art und Weise entfernt werden. Oder wenn die automatischen Tools etwas zu viel vom Rand weggenommen haben, lassen sich diese entfernten Pixel wieder sehr einfach hinzufügen. Auch das Meißelwerkzeug lässt sich über mehrere Parameter in den Werkzeugoptionen in seiner Wirkug anpassen.

Ebenfalls zur Nachbearbeitung der Ränder ist das Weichzeichnerwerkzeug gedacht. Damit lassen sich harte Kanten am freigestellten Objekt weichzeichnen, so dass ein sanfter Übergang zum neuen Hintergrund erzeugt wird, und das Objekt sich natürlich darin einfügt, ohne wie mit der Schere aus Papier ausgeschnitten zu wirken. Die Stärke des Weichzeichner-Effekts sowie weitere Werte können über die Werkzeugoptionen gesteuert werden.
Bei allen Werkzeugen, die Pixel entfernen oder hinzufügen, kann eben diese Funktionsweise - Pixel entfernen oder hinzufügen - ausgewählt werden. Einmal entfernte Pixel können durch Umschalten der Funktionsweise mit dem gleichen Werkzeug, wei zum Beispiel dem Pinsel wieder hergestellt werden.


Zur Navigation im Bild gibt es das Lupenwerkzeug, mit dem sich in das Bild hinein- und aus dem Bild herauszoomen lässt. Mit dem Handwerkzeug kann man das Bild dirket fassen, und den angezeigten Bildausschnitt mit gedrückter Maustaste beliebig verschieben.
Die verschiedenen Maskenansichten
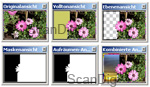
Um die Maskierungsarbeit zu jedem Zeitpunkt optimal beurteilen zu können, bietet Mask Pro dem Anwender verschiedene Ansichten der Maske. Diese haben keinen Einfluss auf die Maske selbst, sie stellen sie nur auf unterschiedliche Art und Weise dar.

Die Originalansicht: Bei dieser Ansicht sieht man das Bild in seinem Originalzustand. Die erstellte Maske wird nicht berücksichtigt. So kann man jederzeit schnell zum Ausgangsbild umschalten, um einen sofortigen Vergleich zum maskierten Bild zu haben.

Die Volltonansicht: In der Volltonansicht werden bereits maskierte Bereich in einer frei zu bestimmenden Volltonfarbe angezeigt. Damit kann man den freigestellten Bildbereich deutlich vom Hintergrund abheben, um die Konturen gut beurteilen zu können.

Die Ebenenansicht: Hier werden die maskierten Bildbereiche als das aus Photoshop® bekannte Transparenz-Raster (Grau/Weiß gekachelt) dargestellt.

Die Maskenansicht: Die Maskenansicht zeigt die Maske als Alpha-Kanal an, so wie man es aus Photoshop® kennt. Maskierte Bereiche werden schwarz, freigestellte Bereiche weiß dargestellt.

Die Aufräumen-Ansicht: Diese Ansicht ähnelt der Maskenansicht, hier werden jedoch auch halbtransparente Maskenbereiche berücksichtigt und in grauer Farbe dargestellt. Sie eignet sich besonders dazu, unsaubere Maskenbereiche zu erkennen, und somit ausbessern zu können.

Die Kombinierte Ansicht: Hier sehen Sie die maskierte Ebene über der darunterliegenden Ebene. Maskierte Bereiche werden transparent und zeigen die Pixel der darunterliegenden Ebene. So lässt sich beurteilen, wie das fertige Bildcomposing aussehen wird.

Die Schnellmaskenansicht: Die Schnellmaskenansicht steht nur in Mask Pro Select zur Verfügung. Hier wird über maskierte Bereiche ein halbtransparenter Farbton gelegt. Die freigestellten Bereiche stehen nach dem Speichern als Auswahl zur Verfügung.
Weitere Bestandteile von Mask Pro 4
Mask Pro selbst, das sich über das Filter-Menü in Photoshop® aufrufen lässt, haben wir im letzten Kapitel ausführlich beschrieben. Genauso funktioniert das Tool Mask Pro Select. Es unterscheidet sich nur darin, dass das Ergebnis keine fertige Maskierung, sondern eine Auswahl ist. Dementsprechend ruft man es auch über das Auswahl-Menü auf.
Hat man einen Bildteil wie oben beschrieben isoliert, wird dieser nicht wie im Maskierungsmodus freigestellt, sondern lediglich eine Auswahl in Photoshop® zur Verfügung gestellt. Somit können die isolierten Objekte auch innerhalb des Originalbildes unabhängig vom Rest des Bildes bearbeitet werden. Es ist so z.B. möglich, auf einfache Weise den Himmel in einer Landschaftsaufnahme auszuwählen, und farblich zu verändern, ohne die Landschaft selbst zu verändern. Bei Mask Pro Select handelt es sich also nicht um ein anderes Programm, sondern es liefert nur ein anderes Ergebnis als Mask Pro: statt eines Freistellers wird eine Auswahl erstellt. Diese Unterscheidung ist eigentlich nicht nötig, da sich aus beiden Varianten mit Photoshop® die selben Ergebnisse erstellen lassen. Hat man eine Auswahl, kann man deren Inhalt mit Photoshop® problemlos freistellen.
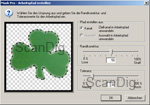
Ein tatsächliches Extra-Tool ist die sogenannte Make Work Path-Funktion. Wie der Name schon sagt lassen sich damit Arbeitspfade erstellen. Dies bringt nur dem Nutzer der Photoshop®-Vollversion etwas, da Photoshop® Elements nichts mit Pfaden anfangen kann. Make Work Path erstellt aus den Formen freigestellter Objekte oder aus Auswahlen einen Arbeitspfad. Hierbei lassen sich Werte für die Stärke der Randkorrektur, mit der festgelegt wird, wie eng der Pfad um das Objekt herum gelegt wird, und ein Toleranz-Wert einstellen, mit dem die Anzahl der verwendeten Ankerpunkte festgelegt wird, die zur Beschreibung des Pfades verwendet werden. Je mehr Ankerpunkte verwendet werden, desto genauer folgt der Pfad den Konturen des Objekts.
Die Benutzeroberfläche von Mask Pro 4
Sobald man Mask Pro über das Photoshop®-Menü aufruft, verschwindet die Photoshop®-Oberfläche vom Bildschirm, und man sieht nur noch die Mask Pro Oberfläche.
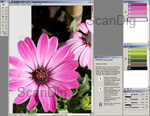
Diese ist übersichtlich aufgebaut, und besteht aus mehreren Fenstern, die die unterschiedlichen Bedienelemente und Informationen beinhalten - so wie man es aus Photoshop® kennt. Hauptbestandteil der Oberfläche ist natürlich das zu bearbeitende Bild. Am Rand des Bildfensters befinden sich die Buttons für die Auswahl des anzuzeigenden Farbkanals. Hier kann man wählen zwischen der Anzeige der einzelnen Farbkanäle oder aller Farbkanäle zusammen. Weiterhin findet man eine Werkzeugpalette, welche die verschiedenen Maskierungswerkzeuge enthält, sowie das Fenster mit den Werkzeugoptionen, das die jeweiligen Parameter für das gerade aktive Werkzeug bereitstellt.
Standardmäßig sind nach der Installation noch die zwei Farbpaletten mit den Halten- und Löschen-Farben auf dem Bildschirm, sowie das Quickinfo und Kurzbefehle-Fenster. Dieses zeigt Informationen über das aktive Werkzeug sowie die entsprechenden Tastenkürzel die dabei zur Verfügung stehen. Sehr nützlich ist hier das bei den meisten Werkzeugen aufrufbare Video-Tutorial, das die Funktionsweise des Werkzeugs in einem kurzen Video erklärt - für den Einstieg in die Arbeit mit Mask Pro ein sehr nützliches Feature.
Über das Fenster-Menü lassen sich noch diverse Navigationsfenster öffnen, die das Bild in verschiedenen Ansichten darstellen und den gerade angezeigten Bildausschnitt mittels eines Rahmens darstellen.
Wie man sieht hält sich die Anzahl der Bedienelemente in Grenzen, so dass der Bildschirm nicht überladen ist. Diese Übersichtlichkeit mag zunächst darüber hinwegtäuschen, wie umfangreich die Funktionen von Mask Pro tatsächlich sind.
Ein Anwendungbeispiel für Mask Pro
An dieser Stelle wollen wir Ihnen einen gesamten beispielhaften Arbeitsablauf für die Maskierung eines Bildes mit Mask Pro anhand der Grundfunktionen vorführen.


Unsere Ausgangsbilder sind ein Foto einer gelben Blüte vor einem unscharfen Hintergrund sowie eine astronomische Aufnahme des Sternenhimmels durch ein Teleskop. Das Ziel ist, die Blüte in den Sternenhimmel hineinzukopieren. Dazu müssen wir die Blüte also freistellen, d.h. alle anderen Bildelemente dieses Fotos maskieren. Wir zeigen im Folgenden Schritt für Schritt, wie wir vom Ausgangszustand der Blüte zum gewünschten Endresultat der Blüte über dem Sternenhimmel kommen.
Festlegen der Halten-Farben

Wir kopieren also das Foto mit der Blüte als zweite Ebene vor den Sternenhimmel, und starten Mask Pro über das Filter-Menü von Photoshop®. Der erste Schritt besteht darin, die Halten-Farben mit der Halten-Pipette festzulegen. Dazu suchen wir uns insgesamt 6 beispielhafte Farben aus, die ein möglichst großes Spektrum der Farben in der Blüte abdecken. Die Farben reichen von einem sehr hellen Gelb bis zu einem dunkleren Ocker-Ton. Meist stecken in einem Detail eines Fotos mehr unterschiedliche Farben, als man zunächst meinen mag.
Festlegen der Löschen-Farben

Danach legen wir die Löschen-Farben fest, also die Farben die maskiert werden sollen. Das sind in unserem Beispiel die verschiedenen Blautöne des Himmels sowie mehrere Grüntöne aus dem unscharfen Blattwerk im Hintergrund. Den bräunlichen Farbton des Stockes am unteren Bildrand haben wir auch gleich mitaufgenommen. Es befinden sich somit also 6 Farben in der Halten-Palette und 8 Farben in der Löschen-Palette.
Entfernen der Löschen-Farben

Nun kann der Magische Pinsel zur Anwendung kommen. Wir malen mit dem Werkzeug entlang der Blütenränder, woraufhin der Hintergund in diesem Bereich entfernt wird. Einmal rund um die Blüte gemalt, haben wir diese nun schon grob vom Hintergrund isoliert. Wie man sieht, sind allerdings auch kleinere Teile der Blütenblätter links oben und unten entfernt worden. Das ist aber kein Problem.
Wiederherstellen von fälschlicherweise gelöschten Pixeln

Wir wählen das Pinsel-Werkzeug und stellen es links unten in der Werkzeugleiste so ein, dass es Pixel nicht entfernt, sondern bereits maskierte Pixel wieder herstellt. Damit malen wir dann kurz über die fälschlicherweise entfernten Bereiche in den Blütenblättern, und schon sind diese Lücken wieder gefüllt.
Entfernen des gesamten Hintergrunds

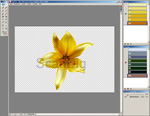
Den restlichen Hintergrund entfernen wir einfach, indem wir mit dem Stift-Werkzeug ganz grob einen Pfad rund um die Blüte innerhalb des maskierten Bereichs ziehen, und dann per Klick den außerhalb des Pfades liegenden Bereich entfernen.
Säubern der Maske


Zur Kontrolle der Maske wechseln wir in die Aufräumen-Ansicht. Hier können wir genau erkennen, wo die Maske noch unsauber ist, und vorher nicht oder nur schwer sichtbare, halbtransparente Lücken erkennen. Man erkennt gut, dass an manchen Stellen noch halbtransparente Kränze um die Blüten sind, und auch innerhalb der Blüte manche Stellen unerwünschterweise halbtransparent sind. Mit dem Magischen Füllwerkzeug malen wir einfach über diese Stellen, woraufhin die genannten Unsauberkeiten verschwunden sind.
Feinschliff an den Kanten


Als nächstes schauen wir uns die Ränder der Blüten in der Volltonansicht genauer an. Hier sehen wir, dass teilweise störende dunkle Ränder verblieben sind - gut zu erkennen an den beiden oberen Blütenblättern. Hier kommt das Meißel-Werkzeug zum Einsatz. Damit malen wir an diesen unschönen Rändern entlang, und entfernen diese somit.

Desweiteren fällt im rechten Bereich der Blüte ein sehr kantiger Rand ins Auge. Diesen glätten wir mit dem Weichzeichner-Werkzeug. Einmal an der Kante entlanggemalt, und schon sieht auch dieser Bereich gut aus.
Ein letzter Blick auf das gesamte maskierte Bild, und wir können die Maskierung per Klick ins Datei-Menü mit Speicher/Anwenden in Photoshop® übernehmen.
Composing in Photoshop®

Wir rücken die Blüte an die richtige Stelle, fügen noch schnell einen Bewegungseffekt zu, und schon kann sich Captain Kirk über eine weitere mysteriöse Erscheinung in den Weiten des Universums wundern.
Stärken und Schwächen von Mask Pro 4
Mask Pro stellt eine praktische Ansammlung von Tools zur Erstellung von Masken über Farbunterschiede zur Verfügung. Die Funktionen sind nach kurzer Eingewöhnungszeit einfach und intuitiv zu nutzen. Allerdings muss an dieser Stelle auch gesagt werden, dass alles, was man mit Mask Pro machen kann, von einem Profi mit der Photoshop® Vollversion auch ohne das Plug-In gemacht werden könnte.
Die Stärke von Mask Pro liegt eindeutig in der intuitiven Arbeit über Halten- und Löschen-Farben. Dadurch lassen sich auf einfache Weise selbst halbtransparente Objekte freistellen. Sobald aber keine deutlichen Farbunterschiede zwischen Vorder- und Hintergrund vorhanden sind, wird es mit Mask Pro schwierig. Dann stehen dem Anwender nur rudimentäre Werkzeuge zur Verfügung, die oft auch nur mit entsprechender Vorarbeit in Photoshop® selbst effizient genutzt werden können. Hier kann man mit den Photoshop®-eigenen Werkzeugen meist besser arbeiten.
So kann der Magische Stift oftmals nur wirkungsvoll eingesetzt werden, wenn die Kontraste an den Kanten vorher über Photoshop® erhöht wurden. Dann braucht man für die Funktion des Magischen Stifts allerdings nicht wieder zu Mask Pro wechseln, da das Magnetische Lasso aus Photoshop® auf die gleiche Weise funktioniert. Und auch der Stift aus Mask Pro kann durch das Pfadwerkzeug aus Photoshop® ersetzt werden.
Sehr lobenswert sind die ausführlichen Videotutorials, die onOne Software zur Verfügung stellt. Die Basis-Tutorials sind auch in deutscher Sprache vorhanden, während Tutorials über tiefergehende Techniken nur in englischer Sprache verfügbar sind. Die Videos können zwar über das So gehts-Menü direkt aus Mask Pro heraus aufgerufen werden, sind aber nur online verfügbar und werden im Internet-Browser angezeigt.
Fazit
Warum sollte man also Mask Pro benutzen? Das Prinzip mit Halten- und Löschen-Farben kann auch von Nicht-Fachleuten verstanden und genutzt werden. Allerdings muss auch der Laie gewisse Grundkenntnisse in der Arbeit mit Masken haben, damit der das Programm gezielt und ergebnisorientiert nutzen kann. Profis kommen auch ohne das Tool aus, können aber unter Umständen durch die Intuitve Bedienung etwas schneller zu einem brauchbaren Ergebnis kommen.
Zurück zum Inhaltsverzeichnis Software-Tests
|