Einfache Bildtransformationen mit Adobe® Photoshop®
Zu den grundlegenden Bearbeitungsschritten für die Optimierung digitaler Bilder gehören einfache Bildtransformationen wie die Drehung der Bilder ins Hoch- oder Querformat oder die Gerade-Ausrichtung des Horizonts. Diese und weitere einfache Transformationen wollen wir Ihnen auf dieser Seite vorstellen und die jeweiligen Vorgehensweisen erläutern.
Wir nutzen und beschreiben dabei die Vorgehensweise mit der bei der Entstehung dieser Website aktuellen Photoshop® Elements Version 6. Alle Maßnahmen sind natürlich auch mit der Photoshop® Vollversion nachvollziehbar, lediglich die Bezeichnungen mancher Menüpunkte unterscheiden sich ein wenig.
Bilddrehung um 90° und 180°
Wenn Sie Bilder von der Digitalkamera auf den Rechner kopieren, oder wenn mehrere Bilder im Stapelverarbeitungsmodus automatisiert gescannt werden, müssen oftmals manche aus dem Querformat in das Hochformat (oder auch umgekehrt) gedreht werden.
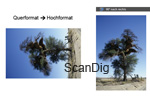
Dies lässt sich mit Photoshop® mühelos umsetzen. Klicken Sie dazu einfach im Menü Bild auf Drehen und wählen dann 90° nach links oder 90° nach rechts. Sollte ein Bild mal auf dem Kopf stehen, weil es z.B. beim Scannen falsch herum eingelegt wurde, so wählen Sie hier einfach 180°.
Die Drehung um 90° oder ein Vielfaches davon ist übrigens die einzige, bei der ein Bild nicht neu berechnet werden muss. Bei Drehungen um eine andere Gradzahl muss das Bild immer neu berechnet werden, was zwangsläufig immer zu einem Qualitätsverlust führt. Dieser ist umso größer, je kleiner das zu drehende Bild ist. Bei normal großen Bildern ist dieser Qualitätsverlust in der Regel allerdings zu vernachlässigen.
Bilddrehung per Eingabe einer Gradzahl
Ein Bild kann um eine beliebige Gradzahl gedreht werden, indem man im Bild-Menü unter Drehen den Punkt Eigene... wählt. In der erscheinenden Dialogbox kann dann eingegeben werden, um wieviel Grad das Bild in welche Richtung gedreht werden soll.
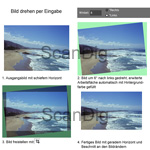
Im hier gezeigten Beispiel haben wir das Bild um 6° nach links gedreht. Dabei bleibt die Arbeitsfäche gerade ausgerichtet und wird so erweitert, dass das nun gedrehte Bild ohne Beschnitt in die Arbeitsfläche hineinpasst. Die sich ergebenden keilförmigen Ränder um das eigentliche Bild werden mit der eingestellten Hintergrundfarbe, hier Grün, gefüllt (Schritt 2).
Zu guter Letzt können Sie das Bild ggf. noch mit dem Freistellen-Werkzeug beschneiden - siehe Schritt 3. Beachten Sie, dass Sie bei dieser Freistellung zwangsläufig mehr oder weniger große Teile des Motivs an den Rändern wegschneiden, je nachdem, wie schief der Horizont auf dem ursprünglichen Bild war: je schiefer der Horizont, desto größer der erforderliche Beschnitt.
Diese Funktion kann zwar zum Geradestellen schiefer Bilder verwendet werden. Da man aber selten die genau Gradzahl weiß, um die das Bild zum Geradestellen gedreht werden müsste, ist diese Funktion dafür eher schlecht geeignet. Man wird auf sie also meist nur zurückgreifen, wenn man genau weiß, um wieviel Grad ein Bild gedreht werden soll. Oder man probiert einfach mehrere Zahlenwerte aus, bis das Bild einigermaßen gerade ausgerichtet ist.
Horizont gerade ausrichten
Oft macht ein schiefer Horizont, der sehr schnell entsteht, wenn man die Kamera bei der Aufnahme nicht ganz exakt waagrecht hält, eine sonst wunderschöne Landschaftsaufnahme zunichte. Auf dem kleinen Kameradisplay fällt die leichte Schräglage nicht auf - sieht man sich das Foto dann aber auf dem großen Computerbildschirm oder auf Papier an, sticht sie förmlich ins Auge.

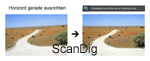
Dieser Umstand lässt sich mit Photoshop® Elements auf die denkbar einfachste Weise beheben. Dazu wählen Sie aus der Werkzeugleiste das Gerade-Ausrichten-Werkzeug oder aktivieren dieses mit der Taste P. Ziehen Sie dann mit der Maus eine Linie entlang des schiefen Horizonts, und schon dreht das Programm das Bild so, dass diese Linie und somit der Horizont exakt waagrecht liegen. Je länger Sie diese Linie ziehen, desto genauer lässt sie sich ausrichten. Wählen Sie bei aktivem Gerade-Ausrichten-Werkzeug oben in der Optionen-Leiste Freistellen zum Entfernen d. Hintergrunds, so wird das Bild, wie hier gezeigt, automatisch gleich so beschnitten, dass Sie die entstehenden Ränder nicht mehr manuell wegschneiden müssen.
Wenn Sie hier Größe der Arbeitsfläche anpassen einstellen, wird die Arbeitsfläche erweitert, so wie es bei der Bilddrehung per Eingabe einer Gradzahl der Fall ist.
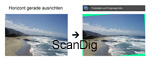
Die dritte mögliche Option ist Freistellen auf Originalgröße. In diesem Fall wird die Arbeitsfläche nicht erweitert und das Bild wird auch nicht automatisch freigestellt. Das Ergebnis ist ein an den Ecken Beschnittenes Bild, das an den frei gewordenen Rändern die eingestellte Hintergrundfarbe zeigt.
In der Photoshop® Vollversion ist das Ausrichten des Horizonts nicht ganz so komfortabel gelöst: Hier müssen Sie zunächst das Linealwerkzeug aktivieren, und damit eine Linie entlang bzw. parallel zum Horizont ziehen. Dann klicken Sie im Menü Bild auf Arbeitsfläche drehen und wählen hier Per Eingabe.... In der erscheinenden Dialogbox ist nun schon der Winkelwert der mit dem Linealwerkzeug gezogenen Linie eingetragen. Sie brauchen diesen Wert nur noch zu bestätigen, und schon wird die Ebene entsprechend gedreht. Danach müssen Sie das Bild ggf. noch manuell freistellen.
In Photoshop® Elements gibt es noch zwei automatische Funktionen, um Bilder gerade auszurichten: Sie finden Sie im Bild-Menü unter Drehen und Bild gerade ausrichten bzw. Bild gerade ausrichten und freistellen. Letztere stellt das Bild, wie der Name schon sagt, nach dem Drehen automatisch frei. Leider funktioniert dies nur bei gescannten Bildern, die einen einfarbigen, keilförmigen Rand aufweisen, der z.B. dann entsteht, wenn man ein schief auf der Glasfläche eines Flachbettscanners platziertes Bild scannt, und den Scanrahmen dabei so einstellt, dass nichts vom Bild beschnitten wird. Bei Aufnahmen von Digitalkameras oder Scans ohne Ränder ist diese Funktion praktisch nicht zu gebrauchen.
Eine weitere Möglichkeit zur geraden Ausrichtung des Horizonts ergibt sich beim Freistellen eines Bildes mit dem Freistellen-Werkzeug, das Sie entweder aus der Werkzeugleiste auswählen oder mit der Taste C aktivieren können: der aufgezogene, aber noch nicht per Doppelklick oder Enter bestätigte Freistellungsrahmen kann beliebig gedreht werden. Passen Sie eine Kante des Rahmens an den Horizont an, so wird das Bild bei der Freistellung automatisch ausgerichtet.
Mehr Informationen zum Freistellen-Werkzeug finden Sie auf unserer Infoseite über Bildgröße und Auflösung.
Spiegeln eines Bildes
Manchmal muss ein Bild gespiegelt werden. Das ist z.B. dann nötig, wenn ein Dia oder Negativ beim Scannen seitenverkehrt (Rückseite zum Sensor) eingelegt wurde. Dann kann man es spiegeln, so dass es wieder seitenrichtig dargestellt wird.
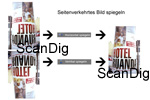
In Photoshop® klicken Sie dazu einfach im Menü Bild auf Drehen und Horizontal spiegeln, um das Bild entlang der senkrechten Mittelachse zu spiegeln ("links wird rechts und rechts wird links") bzw. Vertikal spiegeln, um es entlang der waagrechten Mittelachse zu spiegeln ("oben wird unten und unten wird oben").
Mit horizontalen bzw. vertikalen Spiegelungen kann man jedoch nicht nur Bilder korrigieren sondern auch interessante Spiegelungseffekte erzielen. So kann eine Person, die nach rechts blickt, auf einmal in entgegengesetzte Richtung schauen, oder ein Haus, das links die Eingangstüre hat, kann so "umgebaut" werden, dass man es auf der rechten Seite betreten kann.
Bild frei transformieren
Die oben beschriebenen Drehungen, Spiegelungen und Ausrichtfunktionen sind sehr einfache Bildtransformationen, die sich leicht bewerkstelligen lassen und die man sich auch einfach vorstellen kann. Es gibt jedoch auch komplexere Bildtransformationen wie die Neigung, Skalierung oder Verzerrung eines Bildes. Im Folgenden stellen wir Ihnen die Photoshop®-Funktion Frei Transformieen vor und zeigen weitere Möglichkeiten der Bildtransformation.

Aktivieren Sie die Funktion Frei transformieren über das Bild-Menü unter Drehen oder mit der Tastenkombination Strg+T, so können Sie das Bild mit der Maus beliebig drehen, skalieren und verschieben. Die Transformierung ist nicht möglich für die Hintergrundebene eines Bildes, d.h. wenn Sie ein Bild transformieren wollen, das nur aus der Hintergrundebene besteht, so werden Sie von Photoshop® gefragt, ob diese in eine normale Ebene umgewandelt werden soll. Um die Transformation durchzuführen müssen Sie hier Ok auswählen und der neuen Ebene einen Namen geben, andernfalls ist die Transformation nicht möglich.
Die Ebene kann nun mittels der Greifpunkte am Rahmen frei skaliert werden. Greifen Sie dabei einen Punkt an einer Kante, so können Sie die Ebene damit in der entsprechenden Richtung stauchen oder dehnen. Greifen Sie hingegen einen Punkt an einer Ecke, so können Sie damit die Ausdehnung der Ebene gleichzeitig in beide Richtungen festlegen. Ist dabei ganz oben in der Werkzeug-Optionenleiste (direkt unter dem Menü) bei Proportionen erhalten ein Häkchen gesetzt, kann die Ebene mit den Greifpunkten an den Kanten nur so skaliert werden, dass dabei deren ursprüngliches Seitenverhältnis erhalten bleibt.
Um das Bild zu drehen, klicken Sie mit der Maus ausserhalb des Rahmens, und drehen das Bild mit gedrückter Maustaste.

In der Werkzeug-Optionenleiste können Sie auch die Skalierung der Ebene in Prozent und deren Drehung in Winkelgrad ° angeben. Desweiteren haben Sie hier die Möglichkeit ganz links in dem kleinen Viereck den Rotationmittelpunkt für die Drehung festzulegen, wobei Sie die Wahl zwischen neun verschiedenen festgelegten Positionen haben.
Ganz rechts in dieser Leiste finden Sie Symbole, mit denen Sie die Art der Transformation festlegen können: Drehen, Skalieren oder Neigen. Die ersten beiden Funktionen sind auch ohne deren Auswahl verfügbar.


Aktivieren Sie Neigen, so können Sie mit den Greifpunkten an den Kanten die Ebene in die entsprechenden Richtungen neigen; die dieser Kante gegenüberliegende Seite ist dabei die feste Basis, entlang der die Ebene geneigt wird. Dies zeigt das linke der beiden hier gezeigten Bildbeispielen.
Mit den Greifpunkten an den Ecken hingegen können Sie die entsprechende Ecke der Ebene entweder seitlich oder in der Höhe verschieben, wie Sie im rechten der beiden Beispielbilder sehen können.

Sind Sie mit der Transformation der Ebene fertig, so brauchen Sie diese nur noch mit Enter, einem Doppelklick oder mit einem Klick auf das Grüne Häkchen rechts unten am Transformationsrahmen bestätigen. Abbrechen können Sie entweder mit Escape oder einem Klick auf den roten, durchgestrichenen Kreis.
Zurück zum Inhaltsverzeichnis Grundlagen-Wissen
|