Umwandlung eines Fotos in ein Malbild
Nicht jeder von uns ist ein begnadeter Zeichner oder Maler, dem ein Blatt Papier sowie Stift und Pinsel reichen, um schöne Bilder zu erstellen. Wenn auch Sie dazu gehören, jedoch einige tolle Fotos zur Verfügung haben, können Sie mit Hilfe von Photoshop Elements® Ihre Fotos in kleine Kunstwerke verwandeln, die aussehen wie gemalt.

Anstelle von Pinsel und Stift greifen wir hierfür auf verschiedene Filter zurück. Diese werden wir so kombinieren, dass am Ende ein überzeugendes Ergebnis herauskommt, welches Sie auf ganz unterschiedliche Weise nutzen können. Am Ende des Tutorials werden wir Ihnen einige Anwendungsbeispiele präsentieren, die Ihnen hoffentlich die eine oder andere Idee liefern.
Zusätzlich werden wir eine eigene Pinselspitze erstellen und definieren, um somit einen besonderen Bildrand zu erstellen, und Ihnen außerdem zeigen, wie man das Pinselwerkzeug auch als eine Art Stempel benutzen kann. Wie das alles funktioniert und worauf man dabei achten sollte, werden wir Ihnen im folgenden Tutorial anhand eines Beispiels näher erläutern.
Wie auch in unseren anderen Tutorials können Sie das hier vorgestellte Beispiel parallel zum Lesen mitverfolgen und ausprobieren. Klicken Sie hierzu auf das Originalbild am Anfang (Bild 2). Dieses sollte sich nun in einem separaten Fenster geöffnet haben. Klicken Sie mit der rechten Maustaste auf das Bild und wählen Sie Grafik kopieren aus.
Sofern noch nicht geschehen, starten Sie nun Photoshop® Elements und erstellen Sie ein neues Bild über den Menübefehl Datei → Neu → Bild aus Zwischenablage. Jetzt haben Sie das Originalbild in Photoshop® zur weiteren Bearbeitung zur Verfügung.
Anwendung einer Kombination aus mehreren Kunstfiltern
Landschaftsaufnahmen sind für diese Art der Bearbeitung besonders gut geeignet. Sie sollten allerdings darauf achten, dass Ihr ausgewähltes Bild einige Kontraste sowie satte Farben aufweist. Beides können Sie im Vorfeld mit den Photoshop-Bildkorrekturen Helligkeit/Kontrast sowie Farbton/Sättigung Anpassen bearbeiten. Die entsprechenden Dialogfenster zur Einstellung finden Sie im oberen Programmmenü Überarbeiten → Beleuchtung anpassen sowie Überarbeiten → Farbe anpassen.

Zudem sollte das Motiv wenige sehr feine Elemente enthalten, die für die Bildgestaltung wichtig sind, da diese beim späteren Anwenden der Filter im Endbild verloren gehen können. Flächige Elemente eignen sich meistens besser. Dennoch ist es schwierig hier eine generelle Aussage zu treffen. Der beste Weg ist es, einfach auszuprobieren. Da die folgenden Schritte sehr einfach und schnell sind, lohnt es sich, ein wenig herum zu experimentieren.
Für die folgenden Bearbeitungsschritte benötigen wir - abgesehen von der Hintergrundebene - drei weitere Ebenen. Diese werden allesamt Kopien des Originalbildes sein, die jedoch mit verschiedenen Filtern bearbeitet und anschließend überblendet werden.
Erstellen Sie zur Vorbereitung zunächst eine Kopie des Originalbildes. Klicken Sie hierzu mit der rechten Maustaste auf das Original und wählen Sie Ebene duplizieren. Geben Sie der neu kopierten Ebene den Namen "Farbpapier" und bestätigen Sie das Dialogfenster. Für die zweite Kopie klicken Sie mit der rechten Maustaste auf die neu erstellte Ebene "Farbpapier" und wählen Sie auch hier Ebene duplizieren. Vergeben Sie für diese Kopie den Namen "Malerei". Zum Schluss erstellen Sie von der Ebene "Malerei" ebenfalls mit Ebene duplizieren eine Kopie und benennen diese mit "Interpolation".
Auch wenn die Namen der Ebenen auf den ersten Blick seltsam anmuten, so sind sie dennoch bewusst gewählt. Denn sie entsprechen den Filtern, die wir gleich jeweils anwenden wollen. Auf diese Weise lässt sich leichter unterscheiden, welcher Filter wo benutzt wurde.
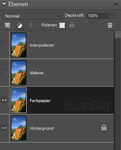
Deaktivieren Sie nun noch die obersten beiden Ebenen "Interpolation" und "Malerei" indem Sie auf das kleine Augensymbol links neben der jeweiligen Ebene klicken. Aktivieren Sie dann die Ebene "Farbpapier" mit einem Linksklick auf ihr Feld im Ebenenstapel. Achten Sie auf den dunklen Hintergrund im Ebenenstapel, der Ihnen anzeigt welches die aktive Ebene ist. Bild 3 zeigt Ihnen, wie der Ebenenstapel jetzt aussehen sollte. Nun können wir endlich mit den entsprechenden Filtern loslegen.
Der erste dieser Filter ist die "Farbpapier-Collage". Diesen finden Sie im Programmmenü unter Filter → Kunstfilter → Farbpapier-Collage. Was macht dieser Filter genau? Im Prinzip das, was der Name schon vermuten lässt. Er erstellt aus der gewählten Ebene ein neues Bild, welches aussieht, als wäre es aus zerissenem bunten Papier erstellt. Ausgehend von den Farben und Flächen im Bild, versucht der Filter diese auf die eingestellte Anzahl von Stufen runterzubrechen. Mit Hilfe der Parameter Abstraktionsgrad und Umsetzungsgenauigkeit können Sie steuern, wie genau der Filter arbeiten soll.
Wählen Sie den Filter wie oben beschrieben aus und stellen Sie die auf der rechten Seite verfügbaren Regler auf die folgenden Werte ein:
Anzahl Stufen: 4
Abstraktionsgrad: 4
Umsetzungsgenauigkeit: 3
Die mit dem Filter versehene Ebene "Farbcollage" wird unsere Basis für die nachfolgenden Ebenen bilden. Im Prinzip also eine Grundlage, auf die wir die nachfolgenden Details drübermalen. Daher kann sich die Wahl der einzelnen Parameter von Bild zu Bild durchaus unterscheiden. Stellen Sie sich das einfach so vor, als würden wir zunächst mit Hilfe der Farbpapier Collage die grobe Farbverteilung "malen". Daher wollen wir ein Ergebnis erzielen, welches im Bild möglichst wenige "Falschfarben" erzeugt. Beispielsweise können blaue Himmelsfarben auf Gebäude im Bild sozusagen abfärben, so dass sie nach der Bearbeitung anstelle eines weißen ein blaues Haus haben. So etwas kann gewollt sein, weil es einen schönen Effekt hat. In vielen Fällen verfälscht es das Bild jedoch zu sehr.
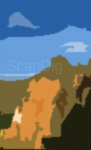
Leider bietet Photoshop® Elements nicht die Option einen Filter nach der Anwendung nochmals zu bearbeiten, so dass hier ein wenig vorausschauendes Arbeiten gefragt ist. Alternativ können Sie natürlich - da wir die Originalebene unverändert lassen - immer wieder eine neue Kopie erstellen, diese im Ebenenstapel positionieren und den entsprechenden Filter mit veränderten Einstellungen neu anwenden. Wie die Ebene nach Anwendung des Filters "Farbpapier Collage" in unserem Fall aussieht, sehen Sie in Bild 4.
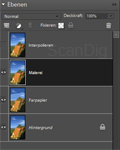
Zeit für mehr Details. Um diese zu erhalten, wenden wir einen weiteren Kunstfilter an. Blenden Sie zunächst die derzeit noch ausgeblendete Ebene "Malerei" durch einen Klick auf das Augensymbol an der linken Seite wieder ein und stellen Sie mit einem weiteren Klick in das entsprechende Ebenenfeld sicher, dass dies auch die aktive Ebene ist - die Ebene wird auch in diesem Fall im Ebenenstapel dunkel hinterlegt. Bild 5 zeigt Ihnen wie der Ebenenstapel aussehen sollte.
Durch den Filter "Grobe Malerei" wird das Bild so umgestaltet, als ob es mit einem (groben) Pinsel gemalt wurde. Ähnlich dem vorherigen Filter gibt es auch hier drei Parameter, mit denen Sie den Effekt steuern können.
Mit Pinselgröße und -details sowie -struktur können Sie den Filtereffekt beeinflussen. Eine kleine Pinselgröße sorgt ebenso wie die Pinseldetails dafür, dass der Filter nach Anwendung eher dem Original entspricht, da kleine Strukturen besser erhalten bleiben. Der dritte Parameter Struktur sorgt für mehr Kontrast und einen Effekt, der ein wenig an die Ränder von Wasserfarben erinnert - die Kanten der Farben also dunkler werden lässt.

Wenden Sie den Filter über den Menübefehl Filter → Kunstfilter → Grobe Malerei an und stellen Sie im Filterdialog die folgenden Werte ein:
Pinselgröße: 10
Pinseldetails: 10
Struktur: 2
Das Ergebnis des Filters ist ein Bild, welches schon eher gemalte Qualitäten aufweist, allerdings noch nicht komplett überzeugt. Daher werden wir nun die Ebenen "Farbpapier" und "Malerei" miteinander verblenden, so dass beide Filter ihren Teil zum Gesamtbild beitragen.
Um dies zu erreichen, klicken Sie mit der Maus in die Dropdownliste der Füllmethoden der Ebene "Malerei". Diese finden Sie im Ebenenstapel am oberen Rand, links neben dem Wert für die Deckkraft. Standardmäßig bekommt eine Ebene immer den Wert "Normal". Das heißt, dass sie völlig deckend dargestellt wird und die unteren Ebenen praktisch keinen Einfluss haben.
Wenn Sie nun eine Füllmethode auf eine Ebene - in unserem Fall die Ebene "Malerei" - anwenden, werden die Bildpunkte dieser Ebene mit der darunterliegenden verrechnet. Abhängig von der gewählten Füllmethode. Eine nette Eigenschaft der Füllmethoden ist, dass diese Art der Bildmanipulation nicht destruktiv ist. Das heißt, es werden keine Bildinformationen verändert und Sie können die Aktion jederzeit rückgängig machen, indem Sie bei den Füllmethoden wieder die Option "Normal" auswählen.

Wählen Sie für die Füllmethode die "Negative Multiplikation" aus. Mit Hilfe dieser Methode werden die Bildpunkte der Ebenen "Malerei" und "Farbpapier" mit einander multipliziert bzw. um genau zu sein ihre Negative. Das Ergebnis ist ein gemischtes Bild, welches ein ganzes Stück heller ist als zuvor, aber eben auch beide Ebenen miteinander vermischt hat. Dargestellt wird das Ergebnis einer Füllmethode immer in der Ebene, auf der diese angewandt wurde, die sogenannte Quellebene.
Was die Helligkeit betrifft, so könnten wir diese natürlich leicht mit einer Tonwertkorrektur anpassen. Allerdings haben wir noch eine weitere Ebene, die wir zum Bild hinzufügen wollen. Diese kann und wird die Helligkeit und den Kontrast noch mal zusätzlich verändern, so dass Tonwertkorrekturen erst danach angewandt werden sollten.
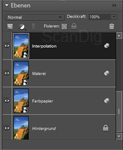
Aktivieren Sie zunächst wie schon zuvor die letzte Ebene "Interpolation" durch einen Klick auf das Augensymbol und stellen Sie sicher, dass dieses die aktive Ebene ist. Bild 8 zeigt Ihnen auch hier, wie der Ebenenstapel aussehen sollte.
Der letzte Filter, den wir anwenden werden, nennt sich "Helligkeit Interpolieren" und soll für etwas zusätzliche Weichheit sorgen. Wählen Sie den Filter ähnlich wie zuvor über das Menü Filter → Rauschfilter → Helligkeit Interpolieren. Mittels "Helligkeit Interpolieren" lässt sich ein weiterer Maleffekt simulieren, welcher ebenfalls optisch einer Pinselzeichnung ähnelt. Im Gegensatz zu den voherigen "echten" Kunstfiltern gibt es hier nur einen Parameter, den man nutzen kann: Den Radius.
"Helligkeit Interpolieren" arbeitet vereinfacht gesagt so, dass innerhalb des angegebenen Radius Farbwerte - ausgehend vom zentralen Pixel - verworfen werden und der zentrale Pixel mit dem Durchschnittswert innerhalb des Radius ersetzt wird. Der Effekt entspricht somit also auch einer Art Weichzeichnung und kann unter anderem eingesetzt werden, um Rauschen und Störungen im Bild zu entfernen.
Für uns hat er jedoch eine andere Bedeutung: Mit einem eingestellten Radius von 14 Pixeln ensteht erneut eine schöne weiche Ebene, die wir zur Kontrastkorrektur und zur Verfeinerung verwenden wollen. Stellen Sie dafür die Füllmethode der Ebene "Interpolation" auf "Weiches Licht".


Der Unterschied der Bildinhalte ist zwar nicht sonderlich gewaltig, aber dennoch vorhanden. Zudem haben wir die Helligkeit aus der negativen Multiplikation wieder etwas reduzieren können. Unterstützend wollen wir noch eine weitere Tonwertkorrektur hinzufügen, um die Farben noch etwas besser zur Geltung zu bringen.
Bild 9 und 10 zeigen Ihnen das Ergebnis des Filters allein, sowie in Kombination mit den vorherigen Ebenen.

Erstellen Sie mit einem Klick auf das Icon im Ebenenfenster eine neue Einstellungsebene und wählen Sie als Art der Einstellung eine Tonwertkorrektur aus. Diese Einstellungsebene macht dasselbe wie eine "normale" Tonwertkorrektur auch - sie passt die Tonwertspreizung des Bildes an. Der einzige Unterschied ist, dass Sie mit einer Einstellungsebene auch nachträglich noch die Parameter verändern können.
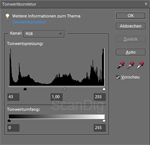

Da wir gerne noch etwas mehr Sättigung bzw. kräftigere Farben haben möchten, stellen wir den Wert für die Schatten-Tonwertspreizung auf 43. Dies können Sie machen, indem Sie den Parameter direkt in dem Eingabefeld links unterhalb des Histogramms eintragen, oder indem Sie den kleinen schwarzen Pfeil, der sich ebenfalls am unteren Rand des Histogramms befindet, mit gedrückter linker Maustaste verschieben (siehe nebenstehendes Bild 11).
Mit dieser Korrektur haben wir bereits ein Ergebnis erzielt, das sich durchaus sehen lassen kann. Wir haben ein Foto in ein Bild verwandelt, welches wie gemalt aussieht. Bild 12 zeigt Ihnen das Zwischenergebnis.
Gestalten eines Malhintergrunds - Leinwandeffekt
Wir wollen den Effekt des gemalten Bildes noch ein wenig verstärken und das Ergebnis etwas aufpeppen. Dazu werden wir das Geamtbild mit einer Leinwandstruktur versehen und zudem einen ausgefransten Bildrand - ähnlich dem von gerissenem Bütten- oder Aquarellpapier - erstellen. Um das zu erreichen, benötigen wir jedoch zunächst eine Kopie des bisherigen Ergebnisses. Wir hatten zu Anfang schon geschrieben, dass das Verblenden der drei Kunstebenen über Füllmethoden von oben nach unten arbeitet und nicht destruktiv ist. Das bedeutet aber auch, dass sämtliche Effekte, die wir nachträglich einfügen, sich nur auf die jeweilige Ebene beziehen und durch die Füllmethoden wieder aufgehoben werden können.
Wählen Sie daher im Programmmenü den Befehl Auswahl → Alles auswählen. Damit wird ein Auswahlrahmen über die komplette Bildfläche erstellt. Alternativ können Sie natürlich auch das Tastaturkürzel Strg+A verwenden. Es ist übrigens unerheblich, welche Ebene Sie ausgewählt haben, wenn Sie alles kopieren wollen. Einzige Ausnahme: Die aktive Ebene muss sichtbar sein.
Als nächstes erstellen wir eine Kopie des gesamten Bildes über den Befehl Bearbeiten → Auf eine Ebene reduziert kopieren. Auch hier gibt es natürlich ein nützliches Tastaturkürzel: Strg+Shift+C. Im Prinzip also eine Abwandlung vom üblichen Copy & Paste und damit recht gut zu merken. Einfügen müssen wir die kopierten Ebenen auch noch. Wählen Sie hierzu den Menübefehl Bearbeiten → Einfügen oder das Kürzel Strg+C.
Hierdurch erhalten wir eine Kopie all dessen, was wir gerade sehen. Würden wir ein normales Kopieren verwenden, würde uns nur die aktuell angewählte Ebene kopiert und nicht das Ergebnis, welches aus der Verblendung aller Ebenen entsteht. Benennen Sie die neu erstellte Ebene in "Leinwand" um. Mit einem einfachen Doppelklick auf den Ebenennamen, können Sie diesen neu vergeben und mit der Entertaste bestätigen.
Für die Leinwandstruktur nehmen wir erneut einen Filter zu Hand. Wählen Sie im Programmmenü Filter → Strukturierungsfilter → Mit Struktur versehen. Auch hier öffnet sich ein neues Dialogfenster mit verschiedenen Einstellmöglichkeiten auf der rechten Seite.

Der erste wichtige Punkt ist hier unter "Struktur" zu finden. Neben diesem Label befindet sich eine Dropdownliste mit der Sie eine Struktur auswählen können. Standardmäßig stehen Ihnen vier verschiedene zur Verfügung. Sie können jedoch auch mit dem kleinen Pfeil neben der Dropdownliste eigene, selbst erstellte Strukturen laden. Für den von uns gewünschten Effekt, reichen die vier Standardstrukturen jedoch völlig aus und wir müssen hier nicht einmal etwas ändern: Die Struktur Leinwand ist normalerweise voreingestellt.
Die beiden folgenden Parameter werden wir etwas anpassen. Stellen Sie die Skalierung auf 95 Prozent, um die Leinwandstruktur etwas feiner zu gestalten. Zudem ist die Struktur derzeit noch sehr präsent und auffällig, so dass wir die Reliefhöhe auf den Wert 1 stellen. Das Ergebnis ist schon brauchbar, aber immer noch ein wenig zu vordergründig.
Bestätigen Sie den Filterdialog zunächst mit OK und stellen Sie die Ebenendeckkraft anschließend auf 50 Prozent. So wird der Strukturfilter noch mal abgemildert und ist weniger auffällig. Bild 13 zeigt Ihnen den Effekt des erstellten Malhintergrundes.
Gerissene Ränder und Rahmen
Zum Schluss werden wir wie angekündigt das Bild noch mit einem weiteren Effekt versehen - ungleichmäßige Bildränder, die wie handgeschöpftes oder gerissenes Papier aussehen. Im Gegensatz zu den vorherigen Schritten steht dafür kein passender Filter zur Verfügung. Den Rand müssen wir dementsprechend selbst malen, sprich gestalten. Mit dem Pinselwerkzeug ist dies auch schnell erledigt. Allerdings bietet Photoshop® Elements standardmäßig keine passende Pinselspitze an, die ein glaubhaftes Resultat liefern könnte, so dass wir uns eine eigene erstellen und den Pinsel eher als Stempel denn als wirkliches Malwerkzeug nutzen werden.
Die Erstellung eigener Pinselspitzen ist denkbar einfach: Sie erstellen eine neue Datei, kreieren ein Schwarz-Weiß-Bild und definieren diese Datei als Pinselspitze, die dann auch in den Werkzeugoptionen auftaucht. Der besondere Clou daran: Sie können sich damit Sets an Pinselspitzen erstellen und speichern, die Sie für verschiedene Aufgaben hinzuladen können, siehe dazu auch unser Tutorial Copyright Stempel.

In unserem Fall reicht zunächst eine einzelne, einfache Pinselspitze. Um diese zu erstellen, haben wir ein Blatt Papier entlang einer Kante einmal gefaltet und abgerissen und anschließend eingescannt. Da für die Pinselvorgaben die Farben Schwarz und Weiß entscheidend sind - inklusive grauer Zwischentöne - wurde das weiße Papier vor einem schwarzen Hintergrund gescannt. Hierfür können Sie einfach ein schwarzes Blatt Papier nutzen. Das Ergebnis sehen Sie in Bild 14. Sie können sich diesen Scan nehmen und so auch die nachfolgenden Schritte zur Erstellung der Pinselspitze am eigenen Rechner nachvollziehen.
Wie schon angedeutet, sind für eine Pinselspitze Schwarz und Weiß entscheidend. Dabei bedeutet ein schwarzer Bereich, dass der Pinsel an dieser Stelle malen wird. Ein weißer Bereich bedeutet, dass der Pinsel an dieser Stelle transparent sein wird. Graustufen werden entsprechend teiltransparent dargestellt.
Unser gescanntes Blatt - zu sehen in der oberen Bildhälfte - ist derzeit weiß und würde entsprechend der oben genannten Definition als Pinsel durchsichtig werden. Daher müssen wir das Bild zuerst invertieren. Nutzen Sie hierfür das Tastaturkürzel Strg+I. Sie können diese Aktion auch über das Menü und einen Filter starten: Filter → Anpassungsfilter → Umkehren. Der zugehörige Kürzel ist allerdings leicht zu merken, und außerdem schneller.
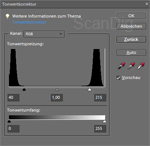
Zudem ist es sinnvoll, mittels einer Tonwertkorrektur dafür zu sorgen, dass der schwarze und weiße Teil des Bildes auch wirklich diesen Farben entspricht, damit der Pinsel entsprechend komplett deckend bzw. komplett durchsichtig ist.
Öffnen Sie mit dem Kürzel Strg+L oder aus dem Programmmenü über Überarbeiten → Beleuchtung anpassen → Tonwertkorrektur das entsprechende Dialogfenster und stellen Sie die Schatten- sowie die Lichter-Tonwertspreizung auf 40 bzw. 215 (siehe Bild 15).
Zum Abschluss der Vorbereitungen müssen wir nur noch eines tun: die Bildgröße verringern. Die maximale Größe für eine Pinselspitze sind 2500 x 2500 Pixel. Das heißt unser gescanntes Blatt ist mit guten 2800 Pixeln etwas zu breit.
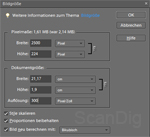
Diese Änderung können Sie über Bild → Skalieren → Bildgröße oder alternativ mit dem Kürzel Strg+Alt+I vornehmen. Stellen Sie die Einheit im ersten mit "Pixelmaße" überschriebenen Rahmen auf "Pixel" und passen Sie die Breite auf 2500 Pixel an. Achten Sie auch darauf, dass unten im Dialogfenster das Häkchen für "Proportionen beibehalten" gesetzt ist, damit sich die Höhe entsprechend mitskaliert.
An dieser Stelle sind alle Vorbereitungen getroffen, die nötig sind, um die Pinselspitze zu definieren. Klicken Sie daher im Programmmenü auf Bearbeiten → Pinsel definieren, um einen neuen Pinsel zu den bestehenden Werkzeugspitzen hinzuzufügen. Im Folgenden wird sich ein kleines Dialogfenster öffnen, in dem Sie aufgefordert werden einen Namen für diese Pinselspitze zu vergeben. Vergeben Sie hier passende Namen, die möglichst genau das beschreiben, was der Pinsel später darstellt. In diesem Fall zum Beispiel "Gerissene Papierkante Lang".
Mit einem Klick auf OK wird nun eine neue Pinselspitze angelegt, die Sie über die Werkzeugoptionen des Pinsels aufrufen können. Ihre eigenen Pinselspitzen bleiben auch nach einem Neustart des Programmes erhalten und sind auch in anderen Projekten verfügbar - vorausgesetzt, Sie ersetzen diese nicht mit einem neuen "Set" an Werkzeugspitzen. Sicherer ist es Ihre eigenen Werkzeugspitzen zu speichern. So können Sie diese bei Bedarf immer wieder hinzuladen.
Tipp: Auf diese Art erstellte Pinselspitzen können Sie bei allen Werkzeugen auswählen, die eine Wahl der Werkzeugspitze ermöglichen. Dazu gehören neben dem Pinsel das Radierwerkzeug, das Stempelwerkzeug und der Reparaturpinsel.
Wie kommen Sie jetzt an Ihre neue Werkzeugspitze? Wählen Sie zunächst das Pinselwerkzeug aus. Das geschieht über einen Klick auf das entsprechende Icon in der Werkzeugleiste oder über das Tastaturkürzel B.
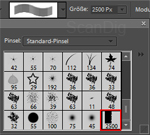
Direkt unter dem Programmmenü finden Sie eine weitere Leiste mit Werkzeugoptionen. Klicken Sie dort auf der linken Seite auf den kleinen Pfeil, der die aktuelle Werkzeugspitze definiert, um eine Liste an verfügbaren weiteren Spitzen angezeigt zu bekommen. Am Ende der Liste werden Sie die neu erstellte Werkzeugspitze finden. Wählen Sie diese nun aus.
Außer einem kleinen Fadenkreuz, werden Sie von der Werkzeugspitze zunächst vermutlich nicht viel sehen. Das liegt daran, dass die von uns erstellte Spitze 2500 Pixel groß ist und damit deutlich größer als das Bild ist. Photohop zeigt die Konturen solcher Werkzeugspitzen dann nicht mehr an. Stellen Sie daher die Größe der Werkzeugspitze in den Werkzeugoptionen am oberen Programmrand auf 500 Pixel. Damit sollte diese wieder zu sehen sein, und lässt sich somit auch sinnvoll positionieren.
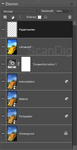
Erstellen Sie für die neuen gerissenen Kanten eine neue Ebene und benennen Sie diese mit "Papierkanten". Achten Sie darauf, dass sich diese neue Ebene ganz oben im Ebenenstapel befindet.
Stellen Sie sicher, dass die Vordergrundfarbe auf Weiß steht und "stempeln" Sie anschließend mit dem Pinsel am oberen Bildrand eine kleine Linie. Hierfür genügt schon ein einzelner Klick. Sie müssen auch nicht die komplette Pinselspitze ins Bild stempeln. Es ist völlig ausreichend wenn ein erkennbarer weißer Rand entsteht.
Dasselbe werden wir jetzt auch für die anderen drei Bildseiten machen. Der einzige Unterschied ist, dass Sie an den langen Seiten zwei- oder dreimal stempeln müssen, bis Sie die komplette Länge abgedeckt haben und dass Sie für jede Seite die Pinselspitze drehen müssen.

Klicken Sie dazu auf die erweiterten Pinseloptionen, die sich hinter dem Pinselsymbol am oberen Programmrand verbergen. In dem folgenden Dialogfenster können Sie unten den Winkel einstellen. Stellen Sie den Winkelwert auf -90 Grad für den linken, 90 Grad für den rechten und 180 Grad für den unteren Bildrand.

Zu guter letzt erweitern wir noch die Arbeitsfläche um einen kleinen Wert, damit die gerissenen Kanten besser zur Geltung kommen. Richten Sie die Hintergrundfarbe mit Hilfe des Farbwählers auf Weiß ein - wenn die Arbeitsfläche erweitert wird, werden die neuen Flächen automatisch mit der derzeitigen Hintergrundfarbe gefüllt. Wählen Sie anschließend aus dem Programmmenü den Befehl Bild → Skalieren → Arbeitsfläche und erhöhen Sie die Arbeitsfläche in Breite und Höhe um jeweils 20 Pixel, sprich 10 Pixel werden auf jeder Seite hinzugefügt. Bestätigen Sie das Dialogfenster mit OK. Das Ziel unserer Bemühungen sehen Sie in Bild 19.
Wie Sie hoffentlich sehen konnten, kann man Fotos recht schnell und einfach so umwandeln, dass sie wie gemalt aussehen. Das geht natürlich mit jedem Foto, dennoch eigenen sich einige Bilder besser als andere. Daher einfach ausprobieren! Denn man kann damit nicht nur schöne Erinnerungen auf besondere Art und Weise festhalten, sondern auch andere daran teilhaben lassen. Hier einige Ideen:
Auf festen Karton gedruckt, können Sie persönliche Post-, Gruß- oder Einladungskarten erstellen. Auch als Deckblatt eines Fotobuches wird ein derart gestaltetes Foto sicher etwas hermachen. Zudem können Flyer, Blogs oder andere Internetseiten entsprechend aufgepeppt werden - zum Beispiel von Künstlern, Anbietern von Malkursen oder auch Reiseportalen wie im Falle unseres Landschaftsbildes.
Zurück zum Inhaltsverzeichnis Tutorials
Autor: Marcus Schrandt, Patrick Wagner
|