Perspektivische Verzerrungen korrigieren
Wer gerne Architektur fotografiert, ist sicher schon mehrmals über folgendes Problem gestolpert: Die eigentlich gerade oder parallel verlaufenden Kanten oder Linien scheinen gegeneinander zu fallen. Das Gebäude droht optisch umzukippen. Stürzende Linien nennt man diesen Effekt, der immer dann auftritt, wenn die Kamera gekippt werden muss, um das komplette Gebäude ins Bild, also abgelichtet zu bekommen.
Aber es gibt auch andere Verzerrungen und Probleme. Kleine Brennweiten bei einem Weitwinkelobjektiv erzeugen eine sogenannte Tonnenverzeichnung, bei der das Motiv seltsam aufgebläht wirkt. Keine Verzerrung im eigentlichen Sinne sind hingegen schiefe Fotos, die bei ungeübten Fotografen aber auch ungewollt bei einem schnellen Schnappschuss vorkommen können.
Um all diese Verzeichnungen im Bild wollen wir uns im folgenden Tutorial kümmern. Photoshop® Elements bringt die dazu notwendigen Hilfsmittel in Form sehr einfach zu bedienender Werkzeuge von Haus aus mit. So gut wie alle Fehler sollten damit behoben werden können.
Einen Wermutstropfen gibt es dabei aber dennoch: Sämtliche dieser Funktionen verlangen am Ende, dass das Bild beschnitten wird. Das heißt, es gehen insbesondere an den Rändern Bildinformationen verloren. Zudem wird für die Korrektur von Verzerrungen das Bild an vielen Stellen neu berechnet, wodurch die Qualität unter Umständen leiden kann. Auch auf diesen Punkt werden wir an geeigneter Stelle eingehen.
Sie können sämtliche Beispiele parallel zum Lesen mitverfolgen und ausprobieren. Klicken Sie hierzu auf das Originalbild des Kapitels am Anfang (Bild 1, Bild 7, Bild 14). Dieses sollte sich dann in einem separaten Fenster öffnen. Klicken Sie anschließend mit der rechten Maustaste auf das Bild und wählen Sie Grafik kopieren aus. Sofern noch nicht geschehen, starten Sie nun Photoshop®; Elements und erstellen Sie ein neues Bild über den Menübefehl Datei → Neu → Bild aus Zwischenablage. Jetzt haben Sie das Originalbild in Photoshop® zur weiteren Bearbeitung zur Verfügung.
Einen schiefen Horizont begradigen

Egal ob sie auf einem schiefen Untergrund stehen oder einen schnellen Schnappschuss, der nicht perfekt ausgerichtet wurde, machen, schiefe Bilder entstehen immer wieder im Fotografier-Alltag - sowohl dem Anfänger als auch dem Profi. Schief fotografierte Motive sind zwar ärgerlich, aber auch leicht zu korrigieren. Im Prinzip können Sie ein solches Malheur mit nur wenigen Schritten wieder beheben. Das Bild wird einfach so lang gedreht, bis der Horizont wieder gerade gerückt ist. Die dadurch entstandenen Ecken werden danach einfach abgeschnitten. Dies können Sie beispielsweise mithilfe des Transformations-Modus erreichen.

Wesentlich einfacher und komfortabler lässt sich die Arbeit jedoch mit dem Gerade-Ausrichten-Werkzeug erledigen. Standardmäßig finden Sie dieses in der Mitte der Werkzeugleiste. Alternativ können Sie auch das Tastaturkürzel "P" verwenden.

Nach Aktivierung des Werkzeugs bekommen Sie ein kleines Fadenkreuz als Zeigersymbol, mit dem Sie bei gedrückter linker Maustaste eine Linie im Bild ziehen können. Nutzen Sie das Fadenkreuz, um damit eine Linie zu markieren, die eine eigentlich horizontale Ausrichtung haben sollte. Bild 2 zeigt Ihnen zwei Beispiele (gelb markiert) wo sie ansetzen können.
Sobald Sie die linke Maustaste wieder loslassen wird das Bild automatisch so gedreht, dass die zuvor angelegte Linie komplett horizontal verläuft.

Um anzugeben wie mit dem gedrehten Bild verfahren werden soll, gibt es drei Modi, die Sie in der Werkzeug-Einstellungsleiste oben einstellen können. Voreingestellt ist der Modus Größe der Arbeitsfläche anpassen. Hierbei wird die Arbeitsfläche so erweitert, dass das gedrehte und neu ausgerichtete Bild nach wie vor komplett angezeigt wird - also keine Bildinformation verloren geht. Die dabei entstandenen Freiflächen werden automatisch mit der aktuellen Hintergrundfarbe gefüllt und müssen später manuell nachbearbeitet, also zugeschnitten werden.
Bild 3 zeigt Ihnen, wie die Arbeitsfläche des Bildes vergrößert wurde, um das gerade gerückte Bild aufnehmen zu können. Der Hintergrund wurde mit der bei uns eingestellten gelben Vordergrundfarbe gefüllt.

Um die gelben Flächen zu entfernen und wieder ein sauberes und rechteckiges Bild zu erhalten, müssen wir wie bereits beschrieben das Bild zuschneiden. Wählen Sie dazu das Freistellen-Werkzeug aus der Werkzeugleiste oder nutzen Sie das Tastaturkürzel "C".

Ziehen Sie mit dem ausgewähltem Werkzeug einen Rahmen um die komplette Arbeitsfläche und grenzen Sie dann mithilfe der Anfasser den Rahmen solange ein, bis keine transparenten Hintergrundpixel mehr zu sehen sind. Sämtliche Bereiche des Bildes, die durch das Freistellen abgeschnitten und damit gelöscht werden, werden während Sie den Rahmen anpassen abgedunkelt. So können Sie zusätzlich einen guten Eindruck erlangen, wie das Bild am Ende aussehen wird. Bestätigen Sie das Freistellen sobald Sie mit dem Rahmen zufrieden sind mit OK. Den optimalen Freistellungsrahmen, der möglichst wenig vom Original-Bildmaterial abschneidet, zeigen wir Ihnen in Bild 4.
Die beiden Schritte aus Bild 2 und Bild 4 lassen sich zusammenfassen: Wenn Sie das Bild nicht selbst zuschneiden und damit Zeit sparen möchten, könnten Sie alternativ auch einen anderen Modus in der Werkzeug-Einstellungsleiste wählen: Die Option Hintergrund zuschneiden bzw. Freistellen zum Entfernen des Hintergrundes übernimmt eben diese Aufgabe für Sie. Sprich das Programm schneidet genau so viel Bildmaterial von den Rändern ab, dass wieder ein gerader Bildrahmen entsteht.
Der dritte und letzte Modus Originalgröße bzw. Freistellen auf Originalgröße als Arbeitsflächenoption in der Werkzeugeinstellungsleiste verändert die Arbeitsfläche hingegen nicht und stellt genau genommen einen Mittelweg zwischen den ersten beiden Modi dar: Die Arbeitsfläche wird nicht erweitert, das Bild auf der anderen Seite jedoch auch nicht zugeschnitten. Gedrehte Bildelemente, die über die Originalarbeitsfläche hinausragen, werden somit nicht angezeigt. Im Gegensatz zum Modus Größe der Arbeitsfläche anpassen können Ihnen hier also Bildinformationen verloren gehen. Zuschneiden müssen Sie das Bild im Anschluss wiederum selbst.

Generell bietet es sich an den Modus Größe der Arbeitsfläche anpassen beizubehalten, damit Sie selbst entscheiden können, wie viel vom Bild gekürzt wird. Sollten Motivelemente dabei zu sehr abgeschnitten werden, können Sie sich immer noch dafür entscheiden das Bild etwas weniger zu drehen, um so die Schnittfläche kleiner zu halten.
Das Ergebnis der Bearbeitung dieses Beispiels sehen Sie in Bild 5. Unser Gebäude steht gerade da als wäre es nie anders fotografiert worden. Bei der Geradeausrichtung blieben jedoch einige Bildelemente von der Straße im Vordergrund, vom Himmel im Hintergrund sowie rechts und linke auf der Strecke.
Stürzende Linien korrigieren
Das Problem der stürzenden Linien auf Fotos hat vermutlich jeder schon mal erfahren. Hohe Gebäude oder Motive neigen dazu, wenn man sie von unten fotografiert, nach oben "zusammenzufallen". Manchmal entsteht auch der Eindruck, dass ein Gebäude nach hinten umfällt.
Warum ist das so? In erster Linie handelt es sich dabei weniger um ein Problem, sondern um einen normalen Effekt, der perspektivisch bedingt ist. Je größer der Unterschied zwischen Entfernung der Kamera zum Objekt und der Höhe des Objektes ist, desto stärker macht sich sich eine Verkleinerung entlang der Höhe bemerkbar.
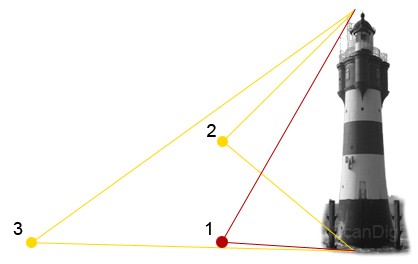
In Bild 6 ist dieses noch einmal veranschaulicht. Position 1 für den Kameramann ist in dieser Hinsicht ein guter Garant für stürzende Linien. Die Entfernung zur unteren Gebäudekante ist deutlich kürzer wie die Entfernung zur Spitze des Turmes. Die Spitze wird also folgerichtig - da sie weiter von der Kamera entfernt liegt - kleiner abgebildet. Der Turm verjüngt sich perspektivisch nach oben hin.
Um dieses zu umgehen bieten sich Ihnen zwei Möglichkeiten. Zum einen können Sie einen höheren Standpunkt wählen, der sich idealerweise genau auf halber Höhe befindet (Position 2), so dass die Entfernung zur Turmspitze und zum Turmboden die gleiche ist. Zum anderen können Sie Ihren Standpunkt wie in Position 3 auch weiter nach hinten verlagern, so dass die Entfernungen zur Turmspitze bzw. zum Turmboden zwar noch unterschiedlich sind, aber die Unterschiede im Vergleich zur Gesamtentfernung klein sind. Je weiter Sie sich vom Objekt entfernen desto weniger wird es perspektivisch verjüngt.

Oftmals ist jedoch weder das eine noch das andere möglich. Wenn Sie aber dennoch die Kanten Ihres Motivs wieder begradigen wollen, können Sie dies auch im Nachhinein mit Photoshop® Elements erledigen.

Unser erstes Beispiel (Bild 7): die Semperoper in Dresden. Der Fotograf hat es nicht komplett vermeiden können, dass das Operngebäude nach hinten umzufallen scheint. In Bild 8 haben wir die schräg verlaufenden Gebäudekanten mit zwei Linien noch mal hervorgehoben.
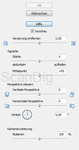
Zur Korrektur können wir auf einen speziellen Filter zurückgreifen. Klicken Sie dafür im Menü am oberen Programmrand auf Filter → Kameraverzerrung korrigieren. Es öffnet sich nun ein neues Fenster, das im wesentlichen aus zwei Bereichen besteht. Zum einen ein Vorschaubereich, der mit einem Gitter überlagert ist. Rechts der Vorschau befindet sich ein Reglerbereich, mit dem Sie verschiedene Korrekturen vornehmen können.
An oberster Stelle steht der Regler Verzerrung entfernen. Hinter dieser weniger aussagekräftigen Beschreibung verbirgt sich ein Schieberegler, mit dessen Hilfe Sie Tonnen- oder Kissenverzerrungen entfernen und natürlich auch hinzufügen können. Hierauf werden wir später noch gesondert eingehen.
Direkt darunter finden Sie eine Reglergruppe namens Vignette. Hier können Sie einer Vignettierung oder einem Randlichtabfall entgegenwirken. Für uns interessant ist an dieser Stelle allerdings erst die folgende, dritte Reglergruppe: Perspektive korrigieren. Sie finden in dieser Gruppe zwei Regler, die im Prinzip dasselbe machen: Sie führen eine perspektivische Verzerrung des Bildes durch. Einmal in vertikaler und einmal in horizontaler Richtung.
Das Ausgangsbild ist mehr oder weniger von vorn, sowie von unten nach oben fotografiert. Dies bedeutet, dass wir es hier fast ausschließlich mit vertikalen Verzeichnungen zu tun haben. Generell werden Sie seltener Bilder finden, in denen Sie eine horizontale Verzeichnung korrigieren wollen oder müssen.
Für unsere Semperoper bedeutet dies, dass wir mithilfe des Reglers die oberen Bereiche etwas strecken und parallel dazu die unteren Bildbereiche zusammenstauchen. Mithilfe des einblendbaren Rasters kann man nun recht schnell erkennen, wann der Punkt erreicht ist, an dem die Gebäudekanten wieder senkrecht verlaufen. Stellen Sie die vertikale Perspektive auf einen Wert von -27 ein.

Das Ergebnis im Vorschaubild sollte nun so aussehen wie in Bild 10. Die Wände sind zwar auf den ersten Blick schon recht gerade, aber die Bildqualität hat in der oberen Gebäudehälfte merklich abgenommen (im Screenshot weniger gut zu erkennen - probieren Sie es einfach aus, Sie werden es merken).
Woran liegt das? Die perspektivische Auffaltung der oberen Gebäudehälfte benutzt eine Skalierung. Eine Skalierung, die ein Bild größer macht, steht jedoch immer vor dem Problem, dass im Grunde für die neu geschaffene Bildfläche überhaupt keine Bildinformationen zur Verfügung stehen. Das bedeutet, dass die neuen Bereich auf die eine oder andere Art berechnet werden müssen.
Für diese Berechnung wird eine sogenannte Interpolationsmethode benutzt. Vielleicht haben Sie diese schon gesehen. Im Dialogfeld für die Änderung der Bildgröße (zu finden unter dem Menübefehl Bild → Skalieren → Bildgröße) können Sie auswählen, welche Interpolation zur Neuberechnung genutzt werden soll. Bei allen anderen Funktionen, die ebenfalls Neuberechnungen anwenden, wird allerdings nur die Standardmethode genutzt: Bikubisch. Wenngleich diese Methode sehr gute Ergebnisse bringt, ändert es nur wenig daran, dass bei großen Skalierungen das Bild schwammiger wird.
Mehr zu diesem Thema können Sie auf unserer Grundlagen-Seite Bildgröße und Auflösung erfahren.
Um dem ein wenig entgegenzuwirken, werden wir das Bild also wieder verkleinern. Damit wird das Motiv selbst zwar ebenfalls verkleinert, gleichzeitig rücken wir damit aber auch wieder Elemente ins Bild, welche durch die vorige Korrektur über den Rand hinausragen würden. Stellen Sie den Schieberegler Skalieren auf 92 Prozent. So ist praktisch alles wieder im Bild und durch die Verkleinerung haben wir die Unschärfe etwas abmildern können.

Zu guter Letzt wenden wir noch eine kleine Korrektur im geöffneten Filterdialog Kameraverzerrung korrigieren an. Nehmen Sie sich das Vergrößerungswerkzeug zur Hand. Dieses finden Sie im Filterdialog auf der linken Seite oben, oder mit Hilfe des Tastaturkürzels "Z". Zoomen Sie nun einmal in das Bild hinein. Vergleichen Sie die Gebäudeecken links und rechts mit dem Raster und Sie werden sehen, dass die Wände zwar jetzt vertikal nach oben verlaufen, aber eine leichte Rundung haben. Im Bild 11 haben wir Ihnen den Effekt einmal hervorgehoben.
Dieses ist eine Tonnenverzeichnung, mit der wir uns im letzten Beispiel noch beschäftigen werden. An diese Stelle genügt es, wenn Sie den Regler Verzerrung entfernen auf den Wert +4,00 stellen. Bestätigen Sie das Dialogfeld anschließend mit einem Klick auf OK. Damit wird der Filter angewendet.


Alles was jetzt noch zu tun ist, ist das Bild wieder in eine normale Form zu schneiden. Wählen Sie hierfür das Freistellungswerkzeug durch einen Klick auf sein Symbol auf der Werkzeugleiste oder mithilfe des Tastenkürzels "C".
Ziehen Sie mit dem ausgewähltem Werkzeug einen Rahmen um die komplette Arbeitsfläche und grenzen Sie dann mithilfe der Anfasser den Rahmen solange ein, bis keine transparenten Hintergrundpixel mehr zu sehen sind. Bestätigen Sie das Freistellen anschließend mit OK.

In Bild 12 haben wir eingezeichnet, wie Sie den Rahmen zum Freistellen setzen können. Bild 13 zeigt Ihnen das Endergebnis unserer Bildbearbeitung. Die Semperoper steht nun gerade. Betrachtet man die beiden Torbögen im Erdgeschoss am linken und rechten Bildrand so erkennt man, dass von diesen jeweils ungefähr ein Drittel abgeschnitten wurde. Das ist der Preis für unsere Korrektur in Photoshop. Berücksichtigt man dies gleich bei der Aufnahme, indem man also bei einem Motiv, wo stürzende Linien zu erwarten sind, um das Motiv herum mehr Hintergrund mitfotografiert, erhält man selbst nach der Perspektivenkorrektur im Bildbearbeitungsprogramm das Hauptmotiv noch ordentlich dargestellt.
Tonnen- und Kissenverzeichnung korrigieren
Ein weiterer Effekt, der beim Fotografieren auftreten kann, sich jedoch recht schnell korrigieren lässt, ist die sogenannte Tonnenverzerrung oder Tonnenverzeichnung. Damit ist gemeint, dass sich Linien im Bild vom Bildmittelpunkt zu den Rändern nach außen wölben. Am stärksten tritt dieser Effekt bei sehr kleinen Brennweiten - im Ausgangsbild (Bild 14) sind es 18 mm - auf. Parallel dazu bedeutet eine Kissenverzerrung, dass die Bildlinien sich bei extremen Tele-Einstellungen nach innen wölben.

Vermeiden lassen sich diese Effekte am ehesten, wenn man auf diese "extremen" Brennweiten verzichtet. Viele sehr gute und teure Objektive können dies oftmals ebenfalls korrigieren. Wenn Sie jedoch weder über ein entsprechendes Objektiv noch den räumlichen Platz verfügen, um mit gemäßigten Brennweiten zu arbeiten, dann bleibt Ihnen am Ende nur der Weg über eine nachträgliche Korrektur.
Auch in diesem Beispiel nutzen wir hierfür den Filter Kameraverzerrung korrigieren. Rufen Sie diesen wie schon zuvor über den Menüpunkt Filter am oberen Programmrand auf.
Da in diesem Bild die Tonnenverzerrung die offensichtliche Verzeichnung ist, beginnen wir mit dem Schieberegler Verzerrung entfernen. Stellen Sie diesen auf den Wert +4,00 ein. Zum besseren Erkennen können Sie das Raster ausblenden und mit Augenmaß entscheiden, ob die Linien wieder gerade verlaufen.
Nach der Korrektur fällt schnell auf, dass das Bild nicht nur eine Wölbung aufgewiesen hat, sondern parallel noch leichte stürzende Linien in sich trägt. Korrigieren Sie diese mit einem Wert von -6 für die vertikale Perspektive.
Sofern Sie das Raster zuvor ausgeblendet haben, blenden Sie es an dieser Stelle noch einmal ein. Vermutlich werden Sie erkennen, dass die linke Seite des Schrankes noch etwas schräg steht - im Gegensatz zur rechten Seite und Oberseite. Bestätigen Sie den Filterdialog dennoch mit OK. Diese letzte kleine Korrektur werden wir mit einem anderen Hilfsmittel erledigen.
Wählen Sie nun im Menü Bild → Transformieren → Verzerren. Im Gegensatz zu dem vorigen Filterdialog bietet Ihnen dieser Transformationsmodus völlig freie Anfasser an allen vier Ecken, mit denen sie ein Bild nachträglich "schiefen" können. Da wir nur die linke untere Ecke etwas nach links rücken wollen, wählen Sie den linken unteren Anfasser und ziehen Sie ihn ein kleines Stück nach rechts, bis die linke Kante des Schrankes gerade aussieht. Korrigieren Sie anschließend noch einmal mithilfe des rechten unteren Anfassers das unterste Regalbrett, indem Sie den Anfasser ein kleines Stück nach unten ziehen. Bestätigen Sie die Transformation mit der Enter-Taste.

Zu allerletzt müssen wir nur noch wie im vorigen Beispiel das Bild wieder zurechtschneiden, um die transparenten Hintergrundpixel zu entfernen. Wählen Sie erneut das Freistellungswerkzeug, ziehen Sie einen Rahmen um das komplette Bild und grenzen Sie es soweit ein, dass keine Freiflächen mehr zu sehen sind.
Das Endergebnis unserer Bildbearbeitung sehen Sie in Bild 15. Der Schrank steht gerade, hat gerade vertikale Panele und gerade horizontale Regalböden - so wie ein Schrank eben aussieht.
Zusammenfassung
Perspektivische Verzerrungen sind nichts Ungewöhnliches in der Fotografie. Mit den richtigen Techniken bereits beim Fotografieren lassen Sie sich in der Regel vermeiden. Wenn dies nicht klappen sollte, so wissen Sie jetzt, dass auch nachträglich noch Korrekturen möglich sind. Dennoch sollte man sich immer gewahr sein, dass eine spätere Korrektur immer zu Lasten des Bildes geht. Unschärfen oder Bildverkleinerungen sind praktisch nicht zu vermeiden.
Wenn Sie bei der nächsten Aufnahme schon erkennen können, dass sich die hier angesprochenen Verzerrungen abzeichnen werden, Sie diese aber definitiv nicht haben möchten, planen Sie lieber etwas "Futter" im Bild ein, damit bei der Korrektur ihr Motiv nicht aus dem Bild rutscht oder abgeschnitten werden muss.
Zudem sind Verzerrungen nicht grundsätzlich schlecht. Im Gegenteil: In vielen Fällen können sie geschickt als Gestaltungsmittel eingesetzt werden. Denken Sie beispielsweise an einen hohen Turm, der von unten nach oben abgelichtet wird. Durch die Verjüngung nach oben hin, wird dem Betrachter die Höhe zusätzlich bewusst. Genauso können Sie mit einer solchen Perspektive spielen, um vergleichsweise kleine Objekte größer erscheinen zu lassen als sie sind.
Zurück zum Inhaltsverzeichnis Tutorials
Autor: Marcus Schrandt, Patrick Wagner
|